Chapter Five: Art Forms and Clip Art
Clip Art, Basic Shapes, and Art Forms
There are seven basic shapes under the Shapes icon in the Toolbox.
When, for example, the circle cursor is selected, you can draw as many
circles as
you need, without having to select the circle tool again.
Clip-art images are designed to be used as finished works of art, often
as the primary focus of a composition. Clip art can be accessed as
assembled,
colorized images using the Clip-Art Manager.
Art forms are symbols. In general, they are represented by a single
number in the Symbol dialog box. Art forms are building blocks that can
be used as
design elements or combined with other art forms as the foundation for
more complex images. Art forms may also be simplified images that are
useful at
small sizes where excessive detail could affect the clarity or
recognition of the image. Simplified images can be used as logos and
icons on maps,
diagrams and flowcharts.
Basic Shapes
When you hold the mouse button down on the Shapes icon in the Toolbox,
you see the Shapes flyout.
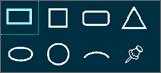
Highlight the shape that you want and release the mouse button. The
resulting cursor allows you to draw the shape any number of times until
dismissed
with the Content menu button.
The arc in the lower right of the flyout is especially useful for
binding text to that shape. It must, however, be converted to freeform
before text
can be bound to it.
The Clip-Art Manager
The Arts & Letters Clip-Art Manager gives
you instant access to thousands of colorful images. All clip-art images
can be modified by
changing the colors, fill styles or line weights; however, more complex
images may consist of over 100 individual elements.
You can access the Clip-Art Manager
several ways: pull down the Draw Menu and
click on Clip-Art Manager; select theClip-Art Manager
from the Objects/Libraries flyout in the
Toolbox; press M while holding down the Ctrl
key; or press the Enter key on your
keyboard when no other operation is in progress. The Clip-Art Manager
dialog
box will appear.
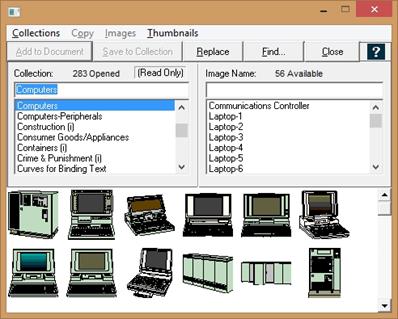
Collections of clip art are listed in the left-hand window. Images in
the selected collection are listed in the right-hand window. In a
scrolling
window running the length of the dialog box are thumbnail sketches of
the available images. Add an image by selecting its name or thumbnail
and
clicking on Add, by double-clicking on its name or thumbnail, or by
clicking and dragging the thumbnail out of the Clip-Art Manager into
your
composition.
Over 175 categories offer a wide assortment of subjects ranging from
aerospace to holidays, animals, people, sports and maps.
Locating a Clip-Art Image
The Find feature within the Clip-Art Manager is a powerful clip-art
database. It gives you the ability to ask for specific clip-art images
or general
categories from an assortment of collections and to have EXPRESS
retrieve all of the images and place them in a separate collection
named
[Find... images].
To use the Find feature in the Clip-Art Manager dialog box:
1. Choose Clip-Art Manager from the Draw
menu or from the Objects/Libraries flyout
in the toolbox.
You can also press Ctrl+M or the Return
key.
The Clip-Art Manager appears with all of the available clip art. If Find
is grayed out, click on Collections, then
double-click on a file with the .yal
extension.
2. Select the Find button. The Find
Images dialog box appears.
3. In the upper “Add to List” window type in a keyword or the name of
the symbol you want and press the Add
button.
4. Define the extent of your search by selecting either Current
Collection or All Open Collections
in the “Include in
Find” field.
5. Click on the Find button in the Find
Images dialog box. EXPRESS will search for images
based on the keywords you have
listed. When it finds them, it will place them in a temporary
collection entitled “Find. .
. images.”
Example:
if you typed in “apple” in the “Add to List” window and added it to the
list, using the widest field of search (All Open Collections), Find
would
return as many as eight choices: Apple (1); Apple (2); Apple Core;
Apple w/Schoolbooks; Candied Apples; Halloween (witch w/apple);
Pineapple; and
Serpent & Apple.
Note:
Objects can be removed from the Find Images list by selecting either
the Remove button to remove single images or with the Clear All button
which
clears the whole list.
Selecting Clip-Art Collections
To access the symbols in a clip-art collection, you must first select
the collection.
Note:
When you create a new clip-art collection, it is automatically
selected.
To select a clip-art collection:
1. Choose Clip-Art Manager from the Draw
menu or from the Objects/Libraries flyout
in the toolbox.
You can also press Ctrl+M or the Return
key.
The Clip-Art Manager%!JI("useguide.mvb>second","help_clipartmgr")
dialog box appears.
2. Click on the Collections menu and then
Open. The
Open Collection dialog box appears. The
directory list box displays all clip-art collections in the current
directory that have a .YAL extension.
If necessary, choose a different directory and view clip-art
collections in that directory.
Click on the DOS file name of the collection you wish to open. The DOS
file name appears in the File Name window (upper left).
3. Either double-click on the DOS filename or click on Open.
The collection name appears in the Opened Collections list box
(bottom).
4. To view information about a selected collection, click on the
collection name in the Opened Collections list box, then click on the Additional
Info... button.
5. Repeat step 2 to select as many collections as desired. When you are
finished, click on Done.
Note:
It is possible for two or more collections to have the same collection
name. If this is the case, only one of these collections can be
selected at a
time.
If you try to select a collection that has the same collection name as
an already-selected (current) collection, you are asked if you want to:
Deselect the current collection with that name, and select the new one.
or
Cancel the operation, leaving the current collection selected.
Placing Clip-Art
You can place images from any selected collection into an EXPRESS
document.
To place a clip-art image:
1. Choose Clip-Art Manager from the Draw
menu. or from the Objects/Libraries flyout
in the toolbox.
You can also press Ctrl+M or the Return
key.
The Clip-Art Manager dialog box appears.
2. Click on a collection name (in the left window), and the clip-art
images in that collection appear in the Image Name list box (in the
right window).
3. Click on the desired image in the Available Symbols list box.
or
Enter the image name in the Image Name field.
4. Click on the Add to Document button.
EXPRESS
searches the current collection for the image. If you entered an image
name in the field, and it is not found in the current collection, click
on the Find button. This feature allows
you to locate an image even if you do not know its collection name.
The dialog box disappears (unless the upper left pushpin is depressed)
and the Add Object cursor appears.
5. Position the Add Object cursor on the document where you want to
place the image and click the mouse, or drag
the cursor to size
the object before placing it.
EXPRESS
draws the image using the settings for line color, line type, and fill
styles that were saved with the image. The image is automatically
selected
(surrounded by handles).
To Drag ’n’ Drop a clip-art image:
6. Move the cursor into the window containing the thumbnails. The
cursor changes to the Place Clip Art (Hand) cursor.
7. Select a thumbnail, then click and drag it from the Clip-Art Manager
and drop it in the drawing area.
Note:
If you need the Clip-Art Manager open to make other selections, either
pushpin the dialog box or choose “Thumbnails Only” from the Options
menu and use
the Place Clip Art (Hand) cursor to drag and drop thumbnails into your
work area.
If you don’t need the Clip-Art Manager open, you can double-click on
either the name of the image you want or on its thumbnail image. It
will close as
the image is added.
Renaming and Deleting a Clip-Art Image
To rename or delete a clip-art image:
1. Choose Clip-Art Manager from the Draw
menu. or from the Objects/Libraries flyout
in the toolbox.
You can also press Ctrl+M or the Return
key.
The Clip-Art Manager dialog box appears.
2. Open the Collection if it is not displayed by clicking on Open
under the Collections menu.
3. In the right-hand window, highlight the image in the selected
collection.
4. Click on the Images menu, then the Change
Name/Keywords command or the Delete
command.
5. The Change Image Info dialog box appears if renaming; if deleting, a
confirmation box appears.
6. Enter the new name and click on OK.
Renaming a Clip-Art Collection
To rename a clip-art collection:
1. Choose Clip-Art Manager from the Draw
menu. or from the Objects/Libraries flyout
in the toolbox.
You can also press Ctrl+M or the Return
key.
The Clip-Art Manager dialog box appears.
2. Collection names are listed in the Collection list box. Click on the
collection name you wish to rename.
3. Click on the Collection menu, then on Change
Name/Info. The Change
Collection Info dialog box
appears.
4. Enter the new name for the collection in the Collection Name field.
If desired, edit any information in the Additional Information field.
5. Click on Save. You will be prompted to
confirm the operation; click on Yes.
The collection is
renamed.
Creating a New Clip-Art Collection
Before you save a custom clip-art image, you must create a collection
to save it in, if an appropriate collection does not already exist.
To create a new collection:
1. Choose Clip-Art Manager from the Draw
menu. or from the Objects/Libraries flyout
in the toolbox.
You can also press Ctrl+M or the Return
key.
The Clip-Art Manager%!JI("useguide.mvb>second","help_clipartmgr")
dialog box appears.
The current directory and path are displayed in a field below the
left-hand window.
2. Click on Collections. The
Collections menu appears.
3. Click on New. The
Create Clip-Art Collection dialog box appears.
4. Enter a DOS filename for the collection in the File Name field. This
name can be up to eight characters long, in keeping with DOS filename
conventions. The default extension is .YAL.
The only time you will use a collection’s DOS filename is when you
select the collection. (See Selecting Clip-Art
Collections.) At all
other times you will use the collection’s Clip-Art Collection Name.
5. Enter a Collection Name for the collection in the Clip-Art
Collection Name field.
Clip-Art collection names can be up to 25 characters long, allowing you
to name your collections using meaningful descriptions.
6. You may enter additional information about the collection (up to 150
characters) in the Additional Information field.
7. Click on OK.
8. Click on Close to exit the Clip-Art
Manager dialog box.
Saving a Clip-Art Image
Any object or group of objects can be saved as a clip-art image.
To save an object, or group of objects, as a clip-art image:
1. Select the clip-art collection that will hold the image, or create a
new collection.
2. Use Block Select or Shift+Click
to select the objects that make up the image.
3. Choose Group from the Arrange
menu, or click the Content menu mouse button, or press G
while
holding down the Ctrl key.
4. Choose Clip-Art Manager from the Draw
menu or from the Objects/Libraries flyout
in the toolbox.
You can also press Ctrl+M or the Return
key.
The Clip-Art Manager dialog box appears.
5. Choose a collection (in the left window), and click on the Save
to Collection button.
An image can be assigned to more than one clip-art collection. For
example, the image of a Siamese cat might be cross-referenced in three
or more
collections: cats, pets, and animals. To conserve disk space, only one
set of data for the symbol is saved, regardless of the number of
collections the
symbol is placed into.
6. The Save Image dialog box appears. Enter a name for the image in the
Image Name field. Enter keywords to help in future searches for the
image.
7. Click on OK. The
image is saved with the name specified.
If you specified a name that already exists in the collection, you will
be prompted to confirm the action. If you click on Yes, the new image
will
replace the one currently in the collection.
Closing Clip-Art Collections
During an EXPRESS session, you may wish to
deselect collections. Closing unused collections will:
• Free up memory. Each selected
collection uses a small portion of your computer’s memory.
• Save time when adding clip art by name or when using
the Find feature. When you specify a clip-art image by
name that is not in the
current collection, EXPRESS will search all open
collections until it finds the image. Likewise, when you use Find to
locate clip-art images
and specify All Open Collections as the search field, EXPRESS
will search all open collections, even those that you know do not
contain
relevant images. Closing those superfluous collections, even
temporarily, will speed the add by name and Find processes.
To close a clip-art collection:
1. Choose Clip-Art Manager from the Draw
menu or from the Objects/Libraries flyout in the
toolbox. You can also press Ctrl+M or the
Return key.
The Clip-Art Manager dialog box appears.
2. Click on the Collection (in the left window) that you want to close.
3. Under the Collections menu, click on
the Close Current Collection.
The Collection is removed from
the list.
or
4. Click on Close All Collections to
remove all currently open collections.
You can also use the Open Collections dialog box to select and close
collections.
Reloading Clip-Art Collections
If you have closed all the current collections and need to reopen them,
use the Reload Collections option in the Collections menu of either the
Clip-Art Manager or the Activity Manager. You do not have to know the
location of the collections - selecting Reload Collections will
automatically
load all collections from the location specified in your ALLETTER.INI.
Please note that selecting this feature in either the Clip-Art Manager
or the Activity Manager will reload both clip-art collections and
activity
collections.
If you have EXPRESS configured to read
collections from your CD-ROM drive, the Reload Collections feature can
be used to load collections
which span multiple CDs. Simply open the Clip-Art Manager or the
Activity Manager, insert the CD, and select Reload Collections from the
Collections
menu. All current collections will close and EXPRESS
will open the collections on the CD currently in the CD-ROM drive.
Loading Collections from Multiple CD-ROMs
EXPRESS will load all collections from the location specified in your
ALLETTER.INI file. If this location is the CD-ROM drive, EXPRESS will
load all
collections from the CD currently in the CD-ROM drive.
If you take the Arts & Letters CD out of the drive and replace
it with another CD, and then try to open either the Clip-Art Manager or
the Activity
Manager, EXPRESS will not be able to access the required collection
data and a warning message will appear. You have two options:
• To cancel the operation you were just performing, click on the Abort
button.
• To continue with the operation, click on the Reload
Collections button. This will load all collections from
the location specified
in your ALLETTER.INI file. If this location is the CD-ROM drive,
EXPRESS will load all collections from the CD currently in the CD-ROM
drive.
To avoid this message in the future, make sure you have the appropriate
CD in the CD-ROM drive before you go to open the Clip-Art Manager or
the
Activity Manager.
Note: You may see this message if you are trying to load collections
from multiple Arts & Letters CDs. You should keep the Arts
& Letters CD
you were using in the CD-ROM drive until after you have opened the
Clip-Art Manager or the Activity Manager. Once you are in the Clip-Art
Manager or
the Activity Manager, you can then replace the Arts & Letters
CD with another CD. If you have EXPRESS configured to read collections
from CD-ROM,
click on Reload Collections to unload the current collections and load
the new collections from the new CD.
If you have EXPRESS configured to read collections from CD-ROM, you may
also experience difficulties if you place another CD in the CD-ROM
drive while
you are in the Clip-Art Manager or Activity Manager. If you try to
select any thumbnails, collection names, or image names, a warning
message will
appear. When you click on OK in the message dialog box, the Clip-Art
Manager or Activity Manager will display with no collections loaded. To
reload the
collections formerly in the Clip-Art Manager or the Activity Manager or
to load new collections from another CD, place the appropriate CD into
the
CD-ROM drive and select Reload Collections from the Collections menu.
To avoid this message in the future, make sure you have the appropriate
CD in the
CD-ROM drive before you try to select thumbnails, collections, or
images.
Using Thumbnails
A thumbnail is a small black and white or color picture of the contents
of an image or file not yet loaded into EXPRESS.
In the Clip-Art Manager these thumbnails appear ready-made in the
scrolling band at the bottom of the dialog box. Using the Place Clip
Art (grasping
hand) cursor to drag these images onto your work area allows you to
keep the Clip-Art Manager displayed (as does the pushpin in the upper
left).
All clip art accessible through the Clip-Art Manager has thumbnail
images that can be hidden or displayed. But you can also attach a
thumbnail image
representing whole documents that you create in EXPRESS
by checking the Include Thumbnail box in
the Save Document As dialog
box accessed through the File menu. These thumbnail previews of each
GED file can be allow you to find a particular file without having to
open files
to see their contents.
Use “Thumbnails” Only to Save Workspace:
|

|
The “Thumbnails Only” option in the Clip-Art Manager’s
Options menu allows you to reduce the Clip-Art Manager dialog box to a
much
smaller, vertically oriented box that shows only a scrolling list of
thumbnail images.
Using the Place Clip Art (grasping hand) cursor to drag these images
onto your work area allows you to keep the Clip-Art Manager
displayed (as does the pushpin in the upper left).
You can still change collections and use the Find feature. When you
wish to return to the entire Clip-Art Manager dialog box, you can
pull down the Options menu and toggle off “Thumbnails Only.”
|
Converting Clip-Art Symbols to Freeform Objects
Clip-art symbols can be converted to freeform objects which you can
then edit.
To convert a clip-art symbol to freeform objects:
1. Select the symbol to be converted. If it is a group, first break it
apart using the UnGroup command in the Arrange
menu, or third in the Effects flyout.
2. Choose Cvt to Freeform from the Draw
menu, or just press F8.
The symbol is
transformed into a group of individual lines and curves.
3. Click on an individual line or curve to select it.
4. Choose Freeform/Text Edit from the Draw
menu, click on the Freeform tool in the toolbox,
or just
press P while holding down the Ctrl key
to edit a selected line or curve.
Once a clip-art symbol has been converted to freeform objects, it
cannot be converted back into the original symbol.
You can save a freeform object or a group of freeform objects as a
Clip-Art Symbol.
Placing a Symbol
To place a symbol on the screen:
Note:
Symbols are not usually placed through the symbol dialog box, which is
more useful for its scrolling list of 65 commonly-used artforms and for
its
identification of the symbol number of an ungrouped selected object.
The use of the symbol dialog box to place symbols is included for
completeness.
Refer to Find for the preferred way to place symbols.
1. Choose Symbol from the Draw
menu, or click on the Symbol tool (second in the flyout
in the toolbox) , or press Ctrl+S.
The Symbol dialog box appears.
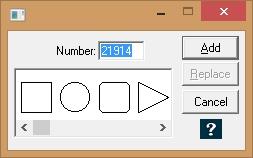
The Number field displays the default number (1001) if you have not yet
selected a symbol, or the number of the last symbol you selected.
A scrolling selection box contains 65 common geometric shapes which you
can select directly.
2. In the number field, type a desired number.
or
Click on one of the 65 symbols in the selection box. Use the scroll bar
to view all of the selections.
3. If you typed in a number, click on Add. (This step is performed
automatically if you choose a symbol from the scrolling selection box.)
The dialog box disappears. The Pointer changes to an Hourglass for an
instant while the symbol data is loaded. Then the Hourglass changes to
the Add
Object cursor.
You can change the styles for the object before or after you place it
in the document. Move the Add Object cursor outside the work area and
it changes
to the Pointer. You can then choose commands and change the current
styles. Move the cursor back into the document work area, and it
changes back to
the Add Object cursor.
4. Position the Add Object cursor where you want the symbol to appear.
If you click the left mouse button, the symbol appears on the screen at
its default size.
If you hold the mouse button down, you can drag the cursor to size a
proportional bounding box for the object. When the bounding box is the
desired
size, release the mouse button and the symbol appears.
If you hold the Control key and the mouse button, you can drag the
cursor to size a non-proportional bounding box for the object. If you
hold the Shift
key and the mouse button, you can size the symbol from its center
outward. When the bounding box is the desired size, release the mouse
button and the
symbol appears.
You can move the bounding box during the sizing process. With the left
mouse button held down, press and hold the Content menu button. Drag
the cursor
to move the bounding box. Release the Content menu button and you can
continue sizing.
EXPRESS
draws the symbol using the current settings for line color, line type,
interior color, and interior pattern. The symbol is automatically
selected
(surrounded by handles).
To place a symbol using the Shapes flyout:
1. Place the Pointer on the Shapes flyout
in the toolbox, depress the left mouse button, and drag the pointer
over to the shape of
your choice. Release the mouse button.
The pointer will change to the shape you have chosen, with a small
triangle to the upper left, and the Shapes flyout
will disappear.
2. Move the Shapes cursor to the point where you want the upper
left-hand corner of the shape to appear.
If you click the left mouse button, the symbol appears on the screen at
its default size.
If you hold the mouse button, you can drag the cursor to size a
proportional bounding box for the object. When the bounding box is the
desired size,
release the mouse button and the symbol appears.
If you hold the Control key and the mouse button, you can drag the
cursor to size a non-proportional bounding box for the object. (The
rectangle,
ellipse, and arc size non-proportionally without your having to depress
the Control key.) If you hold the Shift key and the mouse button, you
can size
the symbol from its center outward. When the bounding box is the
desired size, release the mouse button and the symbol appears.
You can move the bounding box during the sizing process. With the left
mouse button held down, press and hold the Content menu button. Drag
the cursor
to move the bounding box. Release the Content menu button and you can
continue sizing.
EXPRESS
draws the symbol using the current settings for line color, line type,
interior color, and interior pattern. The symbol is automatically
selected
(surrounded by handles).
The cursor will remain “loaded” with the shape, allowing you to add it
again and again. To cancel the shape, click the right mouse button
(which
selects Cancel by default from the
Content menu).
Replacing a Displayed Symbol
It is sometimes useful to replace a symbol, preserving the color, fill,
line, type, size and proportions of the original symbol.
To replace a displayed symbol:
1. Select the symbol you want to replace.
2. Choose Symbol from the Draw
menu, or click on the Symbol tool (second in the flyout)
in the toolbox.
3. Enter the number of the new symbol in the Number field. (This same
dialog box indicates the symbol number of a selected object. Find the
symbol
number in this way.)
4. Click on Replace.
The displayed symbol is replaced by the new symbol, using the original
color, fill, line, type, size and proportions.
Note:
When you replace a symbol, the new symbol is drawn using the
proportions of the old symbol. You may want to use the Make
Proportional command (located
in the Arrange menu
%!PI(`useguide.mvb',`help_manmenupic')) to reset the proportions of the
new symbol.
Note:
The Replace button in the Clip-Art Manager preserves only the size (but
not the proportions or other attributes) of the object replaced.
Composite Symbols
Composite symbols are complex objects made up of two or more symbols.
They can be broken apart in order to edit the part and reassembled
using the
Assemble Logically command.
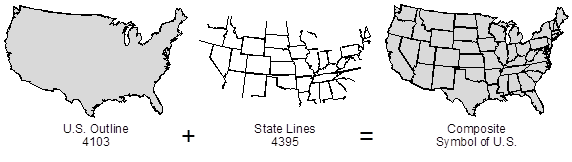
To place a composite symbol:
1. Choose Symbol from the Draw menu or
click on the Symbol tool (second in the flyout in the toolbox. Enter
the desired symbol number,
and then place the symbol. Repeat for each element of the composite
symbol.
2. Use Block Select or Shift+Click on
each of the symbols that make up the composite.
Note that if composite parts are groups, these groups must not have
been broken apart.
3. Choose Align from the Arrange menu, or
just press Ctrl+N. The
Align dialog box
appears.
4. Choose Assemble Logically and click on
Apply.
Note:
It is not necessary to have all of the objects that originally
comprised the composite symbol in order to logically align the
remaining parts.
Note:
The preferred method for placing composite symbols is through the
Clip-Art Manager. The discussion above is included for completeness.
Accent Symbols
Accent symbols are used to add color or a shading pattern to a portion
or portions of a symbol, and are often not recognizable apart from the
base
symbol that they modify.
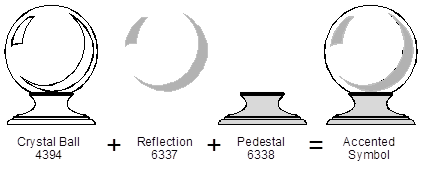
To place an accent symbol:
1. Choose Symbol from the Draw
menu or click on the Symbol tool (second in the flyout)
in the toolbox. Enter the
desired symbol number, and then place the symbol. Repeat for each
desired accent symbol.
2. Assign the desired styles to each of the accent symbols.
3. Use Block Select or Shift+Click on the
base symbol and the accents.
4. Choose Align from the Arrange
menu. The Align dialog box
appears.
5. Choose Align Logically. Click
on Apply.
Note:
It is not necessary to have all of the objects that originally
comprised the composite symbol in order to logically align the
remaining parts.
Note:
The preferred method for placing accent symbols is through the Clip-Art
Manager. The discussion above is included for completeness.