Chapter Three: Selecting, Deselecting, Deleting Objects
Object Limit
EXPRESS
allows you to add or freeform up to 65,000 objects in one document, or
up to the limit of memory on your system, whichever comes first. This
means that
you have practically no object limit.
To determine the number of objects in the current document, select About
Arts & Letters EXPRESS from
the Help menu.
The Bounding Box
The bounding box is the smallest rectangle that completely encloses an
object. When an object is selected, handles are displayed at the
corners and
midpoints of the invisible outline of the bounding box.
When you move, duplicate, rotate, slant, or size an object, the
bounding box is shown as a thin-lined rectangle. At all other times the
bounding box is
invisible.
When you move or duplicate an object, the bounding box moves with the
Pointer to show the current position of the object.
Add Object Cursor
The Add Object Cursor appears after you
specify a symbol, type a text object, or import an image. Position the
Add Object Cursor on
the drawing area where you want the upper-left corner of the object to
appear and click the left mouse button, or drag the cursor to size the
object
before placing it in the document.
Object Viewer
The Object Viewer, found at the top of
the Drawing Area in the Style bar, displays the kind and the name of
the object selected. A
click of the left mouse button on the down arrow displays the list of
objects in the document, with the selected object (if there is one)
highlighted.
A click of the Content menu button in the Object Viewer displays the
Browser, and a sustained press of the Content menu button offers a
choice of
Browser, Lock, and Hide options.
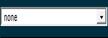
Object Management / Browser (Ctrl H)
The Object Management command in the Edit menu
%!PI("useguide.mvb","help_EditMenupic") displays a sub-menu for
Browser, Lock, and
Hide. Using Browser you can assign a name to an object,
which appears in the style bar when the object is selected. Use Lock
and Hide
(which are also accessible through Browser or the toolbox) to make
objects unselectable (locked) or unselectable and invisible (hidden).
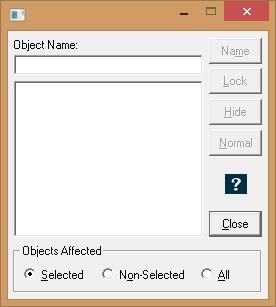
Locking objects prevents them from being accidentally moved, sized, or
otherwise altered. Hiding objects gets them temporarily “out of the
way” while
you work on other objects. Naming objects is a good way to distinguish
between multiple, overlapping objects. You know which one is selected
because
its name is displayed in the style bar. You can then select objects by
name using the Browser if desired.
To lock, hide, or name an object:
1. Select the object and choose Browser
from Object Management in the Edit
menu.
or
Click on the Object Viewer window with
the Content Menu mouse button.
or
Press the Backspace key on your keyboard.
The Browser dialog box appears. The names (specific or, if unnamed,
generic) of all objects in the document are displayed in a list box,
along with
their status: normal, locked, or hidden.
If an object is currently selected, its name is highlighted in the list
box.
2. Click on Lock to lock the selected
object, Hide to hide the object, or enter
a name in the text box and click on
Name to name the object. Lock and Hide icons are displayed beside names
in the list box to show that they have been locked or hidden.
3. To deselect the current object, click again on its name in the list.
To select another object, click on its name. Click on multiple names to
select
additional objects. You can then lock, hide, or name all selected
objects together.
4. To unlock or unhide an object, select its name in the list and click
on Normal. To remove a name that has been
given an object,
select the object in the list box, delete the name in the text box,
then click on Name. The default name is
restored.
You can also lock a selected object or all objects in a document by
clicking on the Lock/Unlock button in the
Toolbox:
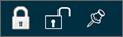 (Lock/Unlock)
(Lock/Unlock)
Note:
You don’t have to use the Browser to name objects. You can also simply
click on the object and type in a name in the Object Viewer window in
the Style
bar. The new name will appear thereafter in the Browser.
Double-click on objects indicated as Groups in the Browser. You will
see branching lines indicating the inclusion of the just-displayed
objects in the group.%!PI("useguide.mvb","GroupObject")
Now you can select these composite objects and lock/hide/name them
without breaking apart the
group.
You can also choose to lock or hide all objects that are not selected.
Select the object(s) that you do not want to lock or hide and click on
the
Non-Selected button in the Browser before selecting Lock or Hide.
Displaying Freeform Point Handles
The Show Freeform Points command works with freeform objects only, not
with symbol or text objects, which must first be converted to freeform.
One of the functions of object handles is
to identify which object is currently selected.
However, if several objects are overlapping, it may be difficult to
determine which one is selected. It is even more difficult if the
objects are
irregular in shape, or if you zoom in on
a selected object, and its object handles are outside the drawing area.
In such cases you may want to use the Show Freeform
Points%!JI("useguide.mvb>second",
"help_FreeformPoints") command. When Show
Freeform Points is on, in addition to the point handles around the
object, diamond-shaped points will be displayed on the perimeter of the
object.
To turn Show Freeform Points on and off:
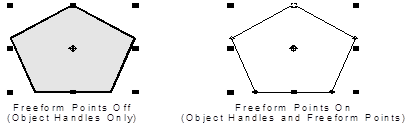
Freeform Points Off Freeform Points On
(Object Handles Only) (Object Handles and Freeform Points)
Choose Point Display from the View
menu. A sub-menu appears; choose Freeform Points.
or
Click on the Point Display button on the Style Bar
to toggle the command on and off.
or
Press Ctrl+5.
Selecting a Single Object
There are several methods of selecting a single object:
• Point on any visible part of the object and click the mouse button
• Point within the imaginary boundaries of the object and click the
mouse button while pressing the Control key
• Highlight the desired object in the Stacking Order dialog box or
Browser dialog box
• Display all of the objects in your document by clicking on the down
arrow to the right of Object Viewer, then highlight the desired object.
Handles appear around the object. Any previously selected objects are
deselected.
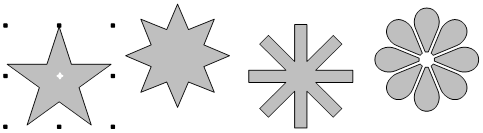
Intuitive Object Selection
An object in EXPRESS can be selected by clicking
on any of its visible parts. An object within a stack of other objects
can be selected
intuitively by clicking on the part of it that you can see.
To select a single object:
1. Point on a visible area of the object with the Pointer and click the
mouse button.
2. The selected object is surrounded by eight small squares, called
object handles. These handles appear at each corner of an invisible
rectangle that
surrounds the object, and at the midpoint of each side. A ninth handle,
in the shape of four arrows, appears at the center point of the object.
Any
previously selected objects are deselected. Whenever you add a new
object to your Arts & Letters document,
it is automatically selected.
Objects selected from the Basic Drawing Shapes flyout are automatically
converted to freeform shapes when placed in a document.
3. An open shape or object with no fill must be selected by clicking on
its outline.
Note:
To select an object that is completely concealed by other objects, hold
down on the Control key and point on the stack. Each time you click the
mouse,
a different object in the stack will be selected. Check the Object
Viewer in the Style bar to see the name or the type of the
currently-selected
object.
Selecting an Object from a Stack
There are several direct methods of selecting an object from a stack:
• Point on any visible part of the object showing in the stack
• For completely concealed objects, hold down the Control key and click
on the stack until the object’s name appears in the Style bar
• Select the Stacking Order command from the Arrange menu,
and highlight the desired object
• Select the Browser command from Object Management in the Edit menu
and highlight the desired object
• Click on the down arrow to the right of the Object Viewer and click
on the desired object.
Check the Object Viewer in the Style bar%!JI("useguide.mvb>second","StatusBar")
to see the name or type of the currently-selected
object.
Stacking Order Command
|
The Stacking Order command in the Arrange
menu (or the second tool under the Arrange flyout)
allows you to change the
drawing order (front to back) of selected objects.
The command displays a list of all the objects currently in your
document. You highlight one or more of the listed objects and choose
the To Front or To Back button to restack them as you want.
|
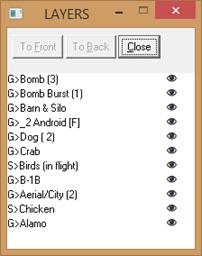 [Microsoft1]
[Microsoft1]
|
Or you can select one or more objects in the list, then, without
pressing the mouse buttons, point the cursor BETWEEN the objects where
you want the
selected objects to be moved. Give a mouse click at the desired
position. This gives you the capability to arbitrarily change the
stacking order of
objects.
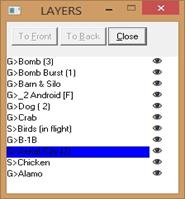
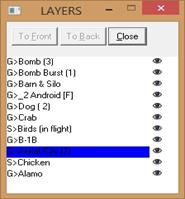
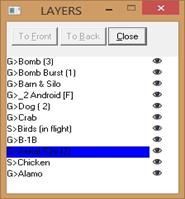
Selecting Individual Objects from within a Group
You can select individual elements of any group object%!PI("useguide.mvb","GroupObject")
by double-clicking on the group then clicking
on each of its elements. Once selected, the object can be edited. For
example, without ungrouping you can select an image that is part of a
group and
rotate it alone.
To select within a grouped object:
1. Double click on a group. The top-most object in the group that is
underneath the cursor is selected. Object handles (black squares with
white
cross-marks) surround the selection and its specific styles appear in
the Style Bar. A single click can choose another object in the group.
2. Change the styles, rotate, move, or edit the shape of the individual
element.
Note:
When groups are nested within groups, the first double mouse click
selects the uppermost member. A single click selects other member
groups of the
larger group. Another double click selects elements within the member.
You can see this process schematically illustrated in the Browser
dialog box.
Selecting Multiple Objects
EXPRESS
provides several ways to select multiple objects. Use the method that
best fits the situation.
• Block Select � Use
when you want to select several objects by drawing a “block select box”
around them.
• Select One-by-One (Shift+click)
� Use when the block select box would include unwanted objects.
• Stacking Order dialog box or Browser
dialog box � Use either one to highlight the desired
objects; when you leave
the dialog box, the highlighted objects are selected
• Style bar window � Display all of the
objects in your document by clicking on the down arrow and, as you hold
down the Shift key,
repeatedly highlighting each of the desired objects.
• Select All �
Use when you want to select all objects in the document, including
those not in the viewing area.
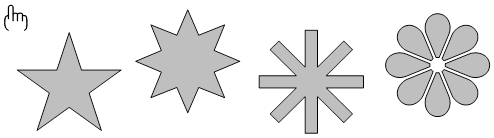 The Block
Select and Select All methods put one set of object
handles%!PI("useguide.mvb","help_obhandles") around all
the selected
objects. You can then move, duplicate, size, rotate, slant, or flip the
objects as a temporary group
.%!PI("useguide.mvb","GroupObject")
The Block
Select and Select All methods put one set of object
handles%!PI("useguide.mvb","help_obhandles") around all
the selected
objects. You can then move, duplicate, size, rotate, slant, or flip the
objects as a temporary group
.%!PI("useguide.mvb","GroupObject")
The other methods put a set of handles around each selected object. You
can then move, duplicate, size, rotate, slant, or flip the objects
individually
(not as a group). You can use the Group command in the Arrange
menu to group the selected objects, allowing you to
manipulate them as
a group.
Block Selecting Objects
To select multiple objects using Block Select:
1. Choose Block Select from the Edit
menu %!PI("useguide.mvb","help_Editmenupic") or click on
the Block Select tool
in the toolbox.%!JI("useguide.mvb>second", "help_toolbox") The Block
Select%!PI("useguide.mvb","help_blockselecttool") cursor
appears.
2. Place the cursor on the drawing area where you want to start drawing
the first corner of an imaginary box around the desired objects. Hold
down the
left mouse button.
3. Drag the mouse to draw a box around
the objects you want to select, enclosing them completely. If you wish
to adjust the placement
of the box, to include or exclude objects,
press and hold the Content menu button. Doing so allows you to move the
box. If you wish to cancel the operation, press Esc.
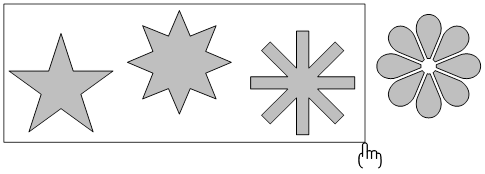 {select2b.wmf}
{select2b.wmf}
4. Release the mouse button.
One set of handles surrounds the selected objects. Any previously
selected objects are deselected.
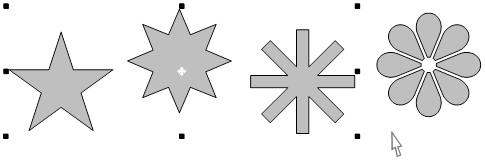 {select2c.wmf}
{select2c.wmf}
Selecting Objects One-by-One (Shift+Click)
To select multiple handles one-by-one:
1. Point on the visible part of an object and click to select it.
2. For each additional object, point on a visible part of it, hold down
Shift and click the mouse on that object. To deselect an object, click
on it
again.
If objects are stacked on top of other objects, select the Stacking
Order%!JI("useguide.mvb>second","NEW_stack")
command from the Arrange menu or the
Browser command from Object Management in the Edit menu and highlight
the desired objects.
Handles will appear around each selected object. You can then change
the styles (i.e., attributes) of the selected group,
yet continue
to manipulate the objects individually.
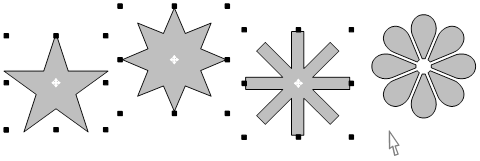 {select2d.wmf}
{select2d.wmf}
3. To manipulate (move, copy, rotate, etc.) the objects as a group,
choose Group from the Arrange
menu while the
objects are selected, or click the Content menu button, or press Ctrl+G.
Using Select All to Select All Objects
To select all objects in the document:
Choose Select All from the Edit
menu,%!PI("useguide.mvb","help_editmenupic") or press Ctrl+A.
One set of handles appears around all objects in the document,
including those not in the drawing area.
Locked or hidden objects are not selected.
Grouping Objects
The Group command in the Arrange menu
(or third in the Arrange flyout in the Toolbox) allows you to combine
two or more objects into a
unit that is then treated as one object.
The ability to group objects is particularly useful when working with
composite symbols, accent symbols, and freeform objects
.%!PI("useguide.mvb","FreeformObjects") In each of these cases, a
single image may be composed of several objects.
When you select a group object,%!PI("useguide.mvb","GroupObject")
it is surrounded by one set of handles. With one set of handles, you
can manipulate the group as a single object and make global changes to
the attributes of the group.
When you use the Group command, the grouped objects are drawn at the
front of the stacking order. You can use the Bring to Front and Send to
Back
commands to reposition objects in the stacking order.
To manipulate a single object within the group or to change its
attributes, double-click on a visible part of the object within the
group. After making
modifications, click with the Content Menu button,
and the object “rejoins” the group.
Note:
Do not confuse the Group command with the Block Select command. Block
Select allows you to group a block of objects temporarily. You can also
globally
change the attributes of all the Block Selected objects. However, when
you deselect the block, the objects revert to individual objects. The
Group
command permanently combines the selected objects into a single object
which can only be separated by using the UnGroup command.
To group objects:
1. Select the objects you want to group.
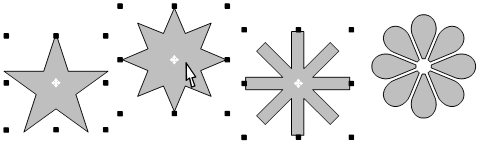 {select2d.wmf}
{select2d.wmf}
2. Choose Group from the Arrange
menu, or click the Content Menu button,
(which produces a Content
menu whose default selection is Group).
Also, pressing Ctrl+G will group the
selected objects.
EXPRESS
redraws the objects. The objects have not changed visibly, but one set
of handles now surrounds the group object.
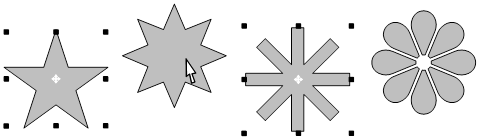 {select2c.wmf}
{select2c.wmf}
UnGrouping Objects
The UnGroup command in the Arrange menu
breaks apart a group object%!PI("useguide.mvb","GroupObject")
into individual
objects. You can then select and manipulate the objects separately.
To break apart a group object into individual objects:
1. Select the group object you want to break apart.
One set of handles surrounds the group object.
2. Choose UnGroup from the Arrange
menu, or click the Content Menu button,
(which produces a Content
menu whose default selection is UnGroup).
Also, pressing G while holding down the Shift
key will
ungroup the selected objects.
EXPRESS
breaks the group object apart.
Deselecting Objects
To deselect all previously selected objects:
Select a single object or block select multiple objects.
or
Point on a blank area and click the mouse.
or
Choose Deselect All from the Edit
menu.%!PI("useguide.mvb","help_editmenupic")
Object handles disappear from all previously selected objects.
To deselect objects one at a time, that you selected one-by-one (Shift
+ Click):
1. Point on the object you want to deselect.
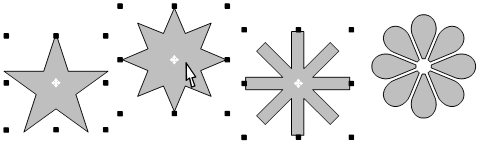
2. Hold down Shift and click the mouse.
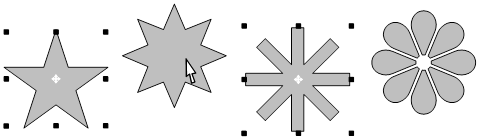
3. Repeat steps 1 and 2 for each object you want to deselect.
4. Instead of the above, select the Stacking Order
command from the Arrange menu or the
Browser command from Object
Management in the Edit menu and remove the highlight from the desired
objects.
Deleting Objects
To delete an object:
1. Select the object.
2. Press the Del key or choose Clear
from the Edit menu.
The object is deleted.
Note:
When drawing or editing freeform objects, the Del key or Clear command
allows you to delete point handles on lines and curves.
Undeleting Objects
To restore an object just deleted, pull down the Edit menu
and choose Undelete (or press Ctrl+Z).