Chapter Two: Viewing the Document
View Level Options
The view level is the scale at which your document is displayed on the
screen. It determines how much of your document work area is visible at
one
time. Objects are displayed larger or smaller on the screen depending
on the view level, but the objects’ actual sizes are unchanged.
EXPRESS
has four preset view levels and an interactive zoom command. The preset
levels are: Actual Size, Current Page, All Pages, and Full Screen. The
interactive Zoom In command lets you zoom in repeatedly on a portion of
your document, or zoom the maximum amount in one step.
Changing the View Level
To Change the View Level
1. Pull down the View menu.

2. Choose the desired view level.
EXPRESS
adjusts the display to the new view level.
or
If you choose Zoom In, the Zoom In cursor
appears, allowing you to designate an area to zoom in to.
You can also change the view level by using the Views
flyout in the Toolbox.
1. Place the pointer on the Views flyout and depress the left mouse
button.

2. Choose the desired view level by sliding the pointer over the tools.
When the pointer is on your choice, release the left mouse button.
(Watch the
Hint line to see the view level each tool produces.)
Actual Size View
At the Actual Size view level, objects on
the screen are approximately the same
size as they are on the printed
document; a two-inch square will measure two inches on the screen.
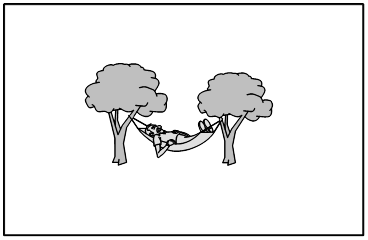
Current Page View
The Current Page view level shows the
entire current page of your document. Objects appear smaller than they
do at Actual Size, but you can see more
of your document. The number of pages displayed will depend on the page
dimensions, margins,
orientation (portrait or landscape), and document precision.
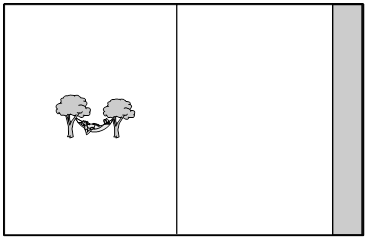
The current page is the last page where you placed an object, moved or
duplicated an object, selected an object, or manipulated an object.
To make any page the current page, simply select an object on that page
or, if the page is blank, place an object on that page.
All Pages View
The All Pages view level shows all pages
of your document, greatly reduced in size. At this level, objects may
appear indistinct and
manipulating them may be difficult. Use the All Pages
view to get the “big picture” of your document. The view you see on
your screen
will depend on selected page dimensions, margins, and orientation.
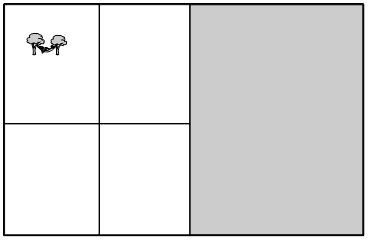
Zooming In
The Zoom In command lets you zoom in to
any portion of your document to get a closer look. You can zoom in
repeatedly to reveal more
and more detail of an area, or you can zoom in as far as possible in
one step.
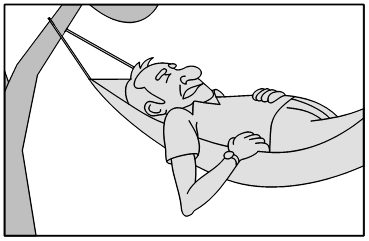
The Zoom In command allows two ways to zoom:
• Zoom in to an area
• Zoom in as far as possible.
If you zoom in repeatedly using the first method, you eventually reach
a point where no more zooming is possible. The second method lets you
zoom in to
this point immediately.
Once you have zoomed in as far as possible, the Zoom In command on the
menu appears in gray and cannot be selected, nor can the Zoom-in tool
from the
Views flyout be selected.
Performance Note:
When Zooming In on a drawing that has line weights greater than
hairline, you can dramatically improve the redisplay rate by turning
Show Wide Lines
off in the quick display menu under View.
To zoom in on an area:
1. Choose Zoom In from the View
menu or click on the Zoom In
icon in the Toolbox.
The Zoom In cursor appears.
2. Place the tip of the cursor at one of the corners of the area you
want to magnify.
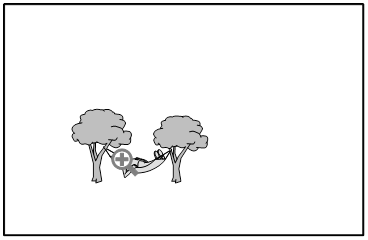
3. Drag a box around the area you want magnified.
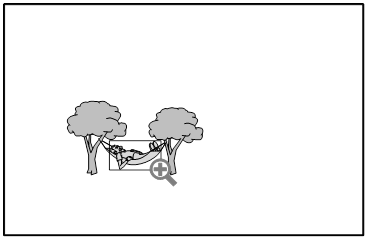
Note:
You can use the Content menu button to move the zoom box. Keep the
right button held down, hold the Content menu button, and move the box.
Release the
Content menu button and continue to size the box.
4. Release the mouse button.
EXPRESS
magnifies the area you enclosed and fits it in the window.
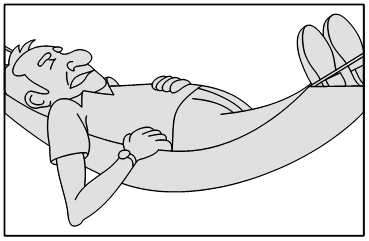
Note:
You can cancel a zoom by pressing Esc before
you release the mouse button.
To zoom in on an area as far as possible:
1. Choose Zoom In from the View
menu or select the Zoom In
icon from the Views
flyout.
The Zoom In cursor appears.
2. Place the tip of the cursor on the area you want to magnify and
click once.
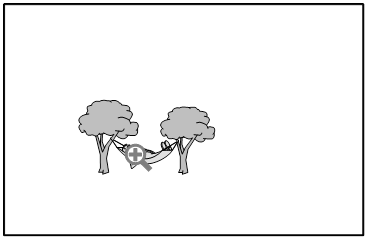
The area selected is redisplayed at the maximum magnification possible.

Note:
You can cancel a zoom by pressing Esc before
you release the mouse button.
Displaying the Previous View
At all times EXPRESS keeps a record of your last
four views. You change the view each time you:
• Use Actual Size, Current Page, All Pages, or Zoom In to change the
view
• Use the scroll bars.
You can display the four previous views at any time.
To display a previous view:
1. Choose Save/Recall from the View
menu. A sub-menu appears; choose Previous
View. You may also
choose Previous View from the Views
flyout.
The previous view is displayed.
2. Repeat step 1 up to three more times to step backward through the
previous views.
Saving and Recalling Views
You can save any view and later recall that view as needed.
To save a view:
Choose Save/Recall from the View menu. A sub-menu appears; choose Save.
You may also choose Save View from the Views
flyout.
The current view is saved.
To recall a view:
Choose Save/Recall from the View
menu. A sub-menu appears; choose Recall.
You may also choose Recall View from the Views
flyout.
Redisplaying the Current View
When you use the Redisplay View command, EXPRESS
erases the view in your window and then displays it again. The objects
are redrawn in
sequence according to the stacking order.
Use Redisplay View to find an object’s position in the stacking order,
and to rid the screen of unwanted “artifacts” that may be left over
from
previous object manipulations.
To redisplay the current view:
Choose Redisplay View from the View
menu, or click on the Accel-O-Draw
button with the Content menu
button.
EXPRESS
redraws the current view.
Full Screen
Full Screen eliminates Windows elements (such as the Title Bar and Menu
Bar) so that you can capture or photograph the screen without any of
the
Windows elements displayed.
To view the full screen, choose Full Screen
from the View menu. To exit Full Screen,
press Ctrl + 7.
EXPRESS
elements (the grid, Toolbox, borders, and status bar) can be displayed
or hidden by so designating in the Options dialog box accessed from the
View
Menu.
Quick Display
The Quick Display command in the View menu gives you several options
for speeding up the display of complex documents that contain many
detailed
objects and/or many lines of text. The quick display options affect the
screen display only; documents using quick display will print normally.
When you select the Quick Display command, a sub-menu lists the various
quick display options. Choosing an option toggles it on or off. When an
option
is on, a check mark appears next to it in the menu.
Outlines Only
is a “master switch” that globally affects the display of objects in a
document. Symbol, text, and freeform objects are displayed in “wire
frame,” with
no interior and no wide lines. Imported bitmaps are displayed as
rectangles, with the filename of each image inside the corresponding
rectangle. (You
can use this feature to find the names of bitmap images.)
If you do not want to affect the entire display, you can choose from
the other options in the sub-menu.
Gradients
turns the display of gradient fills on and off. With the display on,
you can choose to have gradient fills displayed “faster” (with fewer
gradations)
or “better” (with more gradations).
Show Fills
turns the display of interior fills on and off.
Show Wide Lines
turns the display of wide lines on and off. When Show Wide Lines is
off, objects are displayed with hairlines (0.0 width). By turning Wide
Lines off,
you will dramatically improve the redisplay rate when working on a
drawing using Zoom In.
Show Colors as Gray
turns the display of colors to gray scale and back. (This option is
useful in previewing color images that will be printed in black and
white.)
Show Bitmaps
turns the display of imported bitmaps on and off. When Show Bitmaps is
off, bitmaps are displayed as rectangles containing the file name of
the bitmap.
(You can use this feature to find the names of bitmap images.)
Object Cache
stores TIFF images (excluding 24-bit TIFFs), Warp objects, and text on
a path in memory as they are created and edited. Whenever the screen is
redrawn,
these objects are redrawn at optimum speed from the cache. The Clear
option under Object Cache removes all objects from the cache. If your
system has
little or no extra memory you may want to turn Object Cache off.
Moving Around the Document
There are three ways to move from one area of a document to another:
• Use the scroll bars
• Zoom in to the area of your choice
• Use the keyboard.
Scrolling
You can move to any area of a document using the scroll bars located
along the bottom and right sides of the work area. As you scroll, the
white scroll
box in each scroll bar moves to show your approximate location. You can
scroll in three ways, depending on how far you want to move.
To scroll one-tenth of the screen in either direction:
1. Point on the arrow located at either end of a scroll bar.
2. Click the mouse to scroll once in the direction of the arrow.
3. Hold the mouse button to scroll repeatedly in the direction of the
arrow.
To scroll one screen in either direction:
1. Point on the shaded area of the scroll bar.
2. Click the mouse. The scroll box moves toward the place you pointed
on, and the window scrolls approximately one page in that direction.
3. Hold the mouse button to scroll repeatedly.
To scroll to a specific area:
Drag the scroll box to the corresponding part of the scroll bar.
Zooming In to a New Page
You can move to any location by zooming in from the All Pages view.
Choose All Pages from the View menu and then follow the steps under
“Zooming In” earlier in this chapter. Draw the zoom box on the page to
which you
want to move.
Using the Keyboard
You can also move to any area of the document using the keyboard arrow
keys. Press Ctrl plus one of the
up/down/left/right arrow keys
to move in that direction (identical to clicking on the scroll bar
arrows).
The PgUp and PgDn keys
also allow you to scroll up and down through your document (identical
to clicking on the
scroll bar shaded areas).
Changing the Grid and Rulers
You can turn the grid and rulers on or off and change the units of
measure and the grid increments.
To turn the grid on or off, change its increments, and the units of
measure:
1. Choose Options from the View
menu.
 A dialog box appears.
A dialog box appears.
2. Choose your preferences and click on OK.
EXPRESS
redisplays the Drawing Area using the new settings.
To turn the rulers on or off:
1. Choose Work Areas from the View
menu.
Chapter Two: Viewing the Document
View Level Options
The view level is the scale at which your document is displayed on the
screen. It determines how much of your document work area is visible at
one
time. Objects are displayed larger or smaller on the screen depending
on the view level, but the objects’ actual sizes are unchanged.
EXPRESS
has four preset view levels and an interactive zoom command. The preset
levels are: Actual Size, Current Page, All Pages, and Full Screen. The
interactive Zoom In command lets you zoom in repeatedly on a portion of
your document, or zoom the maximum amount in one step.
Changing the View Level
To Change the View Level
1. Pull down the View menu.

2. Choose the desired view level.
EXPRESS
adjusts the display to the new view level.
or
If you choose Zoom In, the Zoom In cursor
appears, allowing you to designate an area to zoom in to.
You can also change the view level by using the Views
flyout in the Toolbox.
1. Place the pointer on the Views flyout and depress the left mouse
button.

2. Choose the desired view level by sliding the pointer over the tools.
When the pointer is on your choice, release the left mouse button.
(Watch the
Hint line to see the view level each tool produces.)
Actual Size View
At the Actual Size view level, objects on
the screen are approximately the same
size as they are on the printed
document; a two-inch square will measure two inches on the screen.
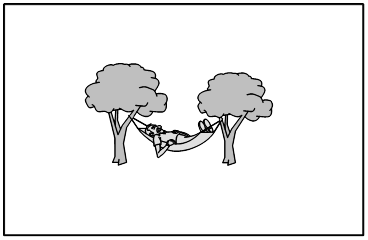
Current Page View
The Current Page view level shows the
entire current page of your document. Objects appear smaller than they
do at Actual Size, but you can see more
of your document. The number of pages displayed will depend on the page
dimensions, margins,
orientation (portrait or landscape), and document precision.
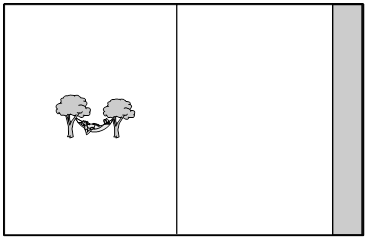
The current page is the last page where you placed an object, moved or
duplicated an object, selected an object, or manipulated an object.
To make any page the current page, simply select an object on that page
or, if the page is blank, place an object on that page.
All Pages View
The All Pages view level shows all pages
of your document, greatly reduced in size. At this level, objects may
appear indistinct and
manipulating them may be difficult. Use the All Pages
view to get the “big picture” of your document. The view you see on
your screen
will depend on selected page dimensions, margins, and orientation.
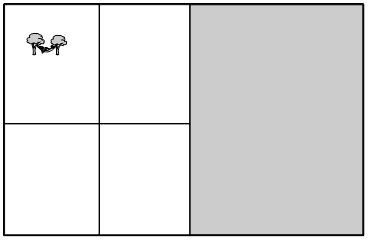
Zooming In
The Zoom In command lets you zoom in to
any portion of your document to get a closer look. You can zoom in
repeatedly to reveal more
and more detail of an area, or you can zoom in as far as possible in
one step.
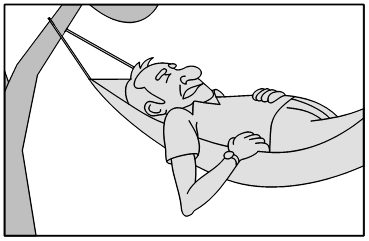
The Zoom In command allows two ways to zoom:
• Zoom in to an area
• Zoom in as far as possible.
If you zoom in repeatedly using the first method, you eventually reach
a point where no more zooming is possible. The second method lets you
zoom in to
this point immediately.
Once you have zoomed in as far as possible, the Zoom In command on the
menu appears in gray and cannot be selected, nor can the Zoom-in tool
from the
Views flyout be selected.
Performance Note:
When Zooming In on a drawing that has line weights greater than
hairline, you can dramatically improve the redisplay rate by turning
Show Wide Lines
off in the quick display menu under View.
To zoom in on an area:
1. Choose Zoom In from the View
menu or click on the Zoom In
icon in the Toolbox.
The Zoom In cursor appears.
2. Place the tip of the cursor at one of the corners of the area you
want to magnify.
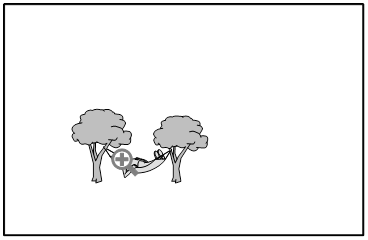
3. Drag a box around the area you want magnified.
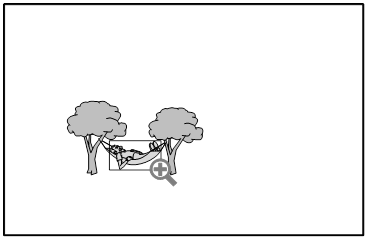
Note:
You can use the Content menu button to move the zoom box. Keep the
right button held down, hold the Content menu button, and move the box.
Release the
Content menu button and continue to size the box.
4. Release the mouse button.
EXPRESS
magnifies the area you enclosed and fits it in the window.
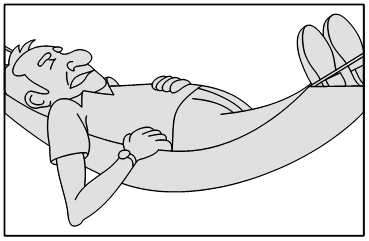
Note:
You can cancel a zoom by pressing Esc before
you release the mouse button.
To zoom in on an area as far as possible:
1. Choose Zoom In from the View
menu or select the Zoom In
icon from the Views
flyout.
The Zoom In cursor appears.
2. Place the tip of the cursor on the area you want to magnify and
click once.
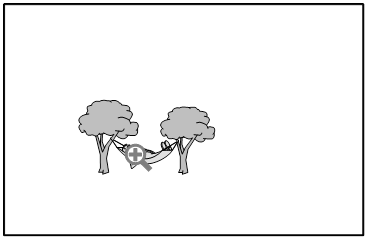
The area selected is redisplayed at the maximum magnification possible.

Note:
You can cancel a zoom by pressing Esc before
you release the mouse button.
Displaying the Previous View
At all times EXPRESS keeps a record of your last
four views. You change the view each time you:
• Use Actual Size, Current Page, All Pages, or Zoom In to change the
view
• Use the scroll bars.
You can display the four previous views at any time.
To display a previous view:
1. Choose Save/Recall from the View
menu. A sub-menu appears; choose Previous
View. You may also
choose Previous View from the Views
flyout.
The previous view is displayed.
2. Repeat step 1 up to three more times to step backward through the
previous views.
Saving and Recalling Views
You can save any view and later recall that view as needed.
To save a view:
Choose Save/Recall from the View menu. A sub-menu appears; choose Save.
You may also choose Save View from the Views
flyout.
The current view is saved.
To recall a view:
Choose Save/Recall from the View
menu. A sub-menu appears; choose Recall.
You may also choose Recall View from the Views
flyout.
Redisplaying the Current View
When you use the Redisplay View command, EXPRESS
erases the view in your window and then displays it again. The objects
are redrawn in
sequence according to the stacking order.
Use Redisplay View to find an object’s position in the stacking order,
and to rid the screen of unwanted “artifacts” that may be left over
from
previous object manipulations.
To redisplay the current view:
Choose Redisplay View from the View
menu, or click on the Accel-O-Draw
button with the Content menu
button.
EXPRESS
redraws the current view.
Full Screen
Full Screen eliminates Windows elements (such as the Title Bar and Menu
Bar) so that you can capture or photograph the screen without any of
the
Windows elements displayed.
To view the full screen, choose Full Screen
from the View menu. To exit Full Screen,
press Ctrl + 7.
EXPRESS
elements (the grid, Toolbox, borders, and status bar) can be displayed
or hidden by so designating in the Options dialog box accessed from the
View
Menu.
Quick Display
The Quick Display command in the View menu gives you several options
for speeding up the display of complex documents that contain many
detailed
objects and/or many lines of text. The quick display options affect the
screen display only; documents using quick display will print normally.
When you select the Quick Display command, a sub-menu lists the various
quick display options. Choosing an option toggles it on or off. When an
option
is on, a check mark appears next to it in the menu.
Outlines Only
is a “master switch” that globally affects the display of objects in a
document. Symbol, text, and freeform objects are displayed in “wire
frame,” with
no interior and no wide lines. Imported bitmaps are displayed as
rectangles, with the filename of each image inside the corresponding
rectangle. (You
can use this feature to find the names of bitmap images.)
If you do not want to affect the entire display, you can choose from
the other options in the sub-menu.
Gradients
turns the display of gradient fills on and off. With the display on,
you can choose to have gradient fills displayed “faster” (with fewer
gradations)
or “better” (with more gradations).
Show Fills
turns the display of interior fills on and off.
Show Wide Lines
turns the display of wide lines on and off. When Show Wide Lines is
off, objects are displayed with hairlines (0.0 width). By turning Wide
Lines off,
you will dramatically improve the redisplay rate when working on a
drawing using Zoom In.
Show Colors as Gray
turns the display of colors to gray scale and back. (This option is
useful in previewing color images that will be printed in black and
white.)
Show Bitmaps
turns the display of imported bitmaps on and off. When Show Bitmaps is
off, bitmaps are displayed as rectangles containing the file name of
the bitmap.
(You can use this feature to find the names of bitmap images.)
Object Cache
stores TIFF images (excluding 24-bit TIFFs), Warp objects, and text on
a path in memory as they are created and edited. Whenever the screen is
redrawn,
these objects are redrawn at optimum speed from the cache. The Clear
option under Object Cache removes all objects from the cache. If your
system has
little or no extra memory you may want to turn Object Cache off.
Moving Around the Document
There are three ways to move from one area of a document to another:
• Use the scroll bars
• Zoom in to the area of your choice
• Use the keyboard.
Scrolling
You can move to any area of a document using the scroll bars located
along the bottom and right sides of the work area. As you scroll, the
white scroll
box in each scroll bar moves to show your approximate location. You can
scroll in three ways, depending on how far you want to move.
To scroll one-tenth of the screen in either direction:
1. Point on the arrow located at either end of a scroll bar.
2. Click the mouse to scroll once in the direction of the arrow.
3. Hold the mouse button to scroll repeatedly in the direction of the
arrow.
To scroll one screen in either direction:
1. Point on the shaded area of the scroll bar.
2. Click the mouse. The scroll box moves toward the place you pointed
on, and the window scrolls approximately one page in that direction.
3. Hold the mouse button to scroll repeatedly.
To scroll to a specific area:
Drag the scroll box to the corresponding part of the scroll bar.
Zooming In to a New Page
You can move to any location by zooming in from the All Pages view.
Choose All Pages from the View menu and then follow the steps under
“Zooming In” earlier in this chapter. Draw the zoom box on the page to
which you
want to move.
Using the Keyboard
You can also move to any area of the document using the keyboard arrow
keys. Press Ctrl plus one of the
up/down/left/right arrow keys
to move in that direction (identical to clicking on the scroll bar
arrows).
The PgUp and PgDn keys
also allow you to scroll up and down through your document (identical
to clicking on the
scroll bar shaded areas).
Changing the Grid and Rulers
You can turn the grid and rulers on or off and change the units of
measure and the grid increments.
To turn the grid on or off, change its increments, and the units of
measure:
1. Choose Options from the View
menu.

Chapter Two: Viewing the Document
View Level Options
The view level is the scale at which your document is displayed on the
screen. It determines how much of your document work area is visible at
one
time. Objects are displayed larger or smaller on the screen depending
on the view level, but the objects’ actual sizes are unchanged.
EXPRESS
has four preset view levels and an interactive zoom command. The preset
levels are: Actual Size, Current Page, All Pages, and Full Screen. The
interactive Zoom In command lets you zoom in repeatedly on a portion of
your document, or zoom the maximum amount in one step.
Changing the View Level
To Change the View Level
1. Pull down the View menu.

2. Choose the desired view level.
EXPRESS
adjusts the display to the new view level.
or
If you choose Zoom In, the Zoom In cursor
appears, allowing you to designate an area to zoom in to.
You can also change the view level by using the Views
flyout in the Toolbox.
1. Place the pointer on the Views flyout and depress the left mouse
button.

2. Choose the desired view level by sliding the pointer over the tools.
When the pointer is on your choice, release the left mouse button.
(Watch the
Hint line to see the view level each tool produces.)
Actual Size View
At the Actual Size view level, objects on
the screen are approximately the same
size as they are on the printed
document; a two-inch square will measure two inches on the screen.
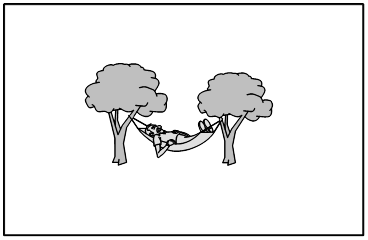
Current Page View
The Current Page view level shows the
entire current page of your document. Objects appear smaller than they
do at Actual Size, but you can see more
of your document. The number of pages displayed will depend on the page
dimensions, margins,
orientation (portrait or landscape), and document precision.
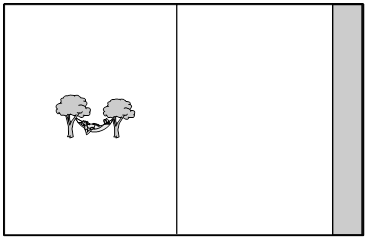
The current page is the last page where you placed an object, moved or
duplicated an object, selected an object, or manipulated an object.
To make any page the current page, simply select an object on that page
or, if the page is blank, place an object on that page.
All Pages View
The All Pages view level shows all pages
of your document, greatly reduced in size. At this level, objects may
appear indistinct and
manipulating them may be difficult. Use the All Pages
view to get the “big picture” of your document. The view you see on
your screen
will depend on selected page dimensions, margins, and orientation.
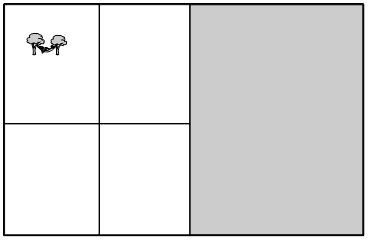
Zooming In
The Zoom In command lets you zoom in to
any portion of your document to get a closer look. You can zoom in
repeatedly to reveal more
and more detail of an area, or you can zoom in as far as possible in
one step.
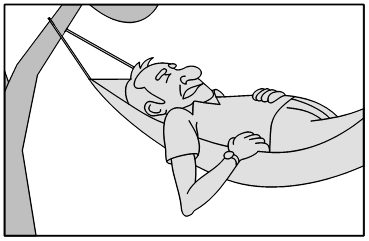
The Zoom In command allows two ways to zoom:
• Zoom in to an area
• Zoom in as far as possible.
If you zoom in repeatedly using the first method, you eventually reach
a point where no more zooming is possible. The second method lets you
zoom in to
this point immediately.
Once you have zoomed in as far as possible, the Zoom In command on the
menu appears in gray and cannot be selected, nor can the Zoom-in tool
from the
Views flyout be selected.
Performance Note:
When Zooming In on a drawing that has line weights greater than
hairline, you can dramatically improve the redisplay rate by turning
Show Wide Lines
off in the quick display menu under View.
To zoom in on an area:
1. Choose Zoom In from the View
menu or click on the Zoom In
icon in the Toolbox.
The Zoom In cursor appears.
2. Place the tip of the cursor at one of the corners of the area you
want to magnify.
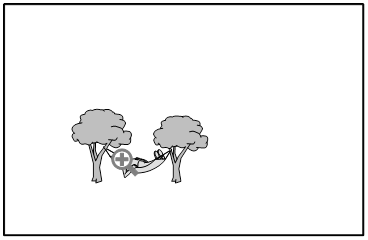
3. Drag a box around the area you want magnified.
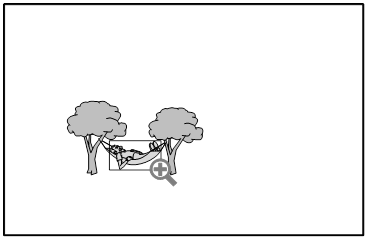
Note:
You can use the Content menu button to move the zoom box. Keep the
right button held down, hold the Content menu button, and move the box.
Release the
Content menu button and continue to size the box.
4. Release the mouse button.
EXPRESS
magnifies the area you enclosed and fits it in the window.
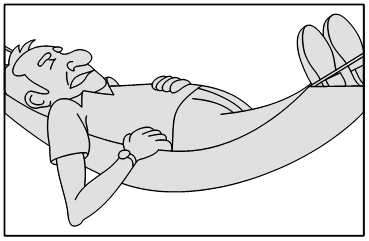
Note:
You can cancel a zoom by pressing Esc before
you release the mouse button.
To zoom in on an area as far as possible:
1. Choose Zoom In from the View
menu or select the Zoom In
icon from the Views
flyout.
The Zoom In cursor appears.
2. Place the tip of the cursor on the area you want to magnify and
click once.
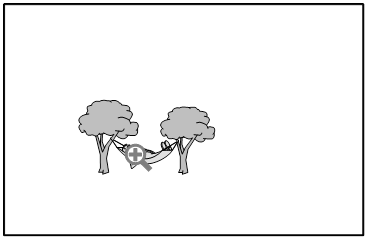
The area selected is redisplayed at the maximum magnification possible.

Note:
You can cancel a zoom by pressing Esc before
you release the mouse button.
Displaying the Previous View
At all times EXPRESS keeps a record of your last
four views. You change the view each time you:
• Use Actual Size, Current Page, All Pages, or Zoom In to change the
view
• Use the scroll bars.
You can display the four previous views at any time.
To display a previous view:
1. Choose Save/Recall from the View
menu. A sub-menu appears; choose Previous
View. You may also
choose Previous View from the Views
flyout.
The previous view is displayed.
2. Repeat step 1 up to three more times to step backward through the
previous views.
Saving and Recalling Views
You can save any view and later recall that view as needed.
To save a view:
Choose Save/Recall from the View menu. A sub-menu appears; choose Save.
You may also choose Save View from the Views
flyout.
The current view is saved.
To recall a view:
Choose Save/Recall from the View
menu. A sub-menu appears; choose Recall.
You may also choose Recall View from the Views
flyout.
Redisplaying the Current View
When you use the Redisplay View command, EXPRESS
erases the view in your window and then displays it again. The objects
are redrawn in
sequence according to the stacking order.
Use Redisplay View to find an object’s position in the stacking order,
and to rid the screen of unwanted “artifacts” that may be left over
from
previous object manipulations.
To redisplay the current view:
Choose Redisplay View from the View
menu, or click on the Accel-O-Draw
button with the Content menu
button.
EXPRESS
redraws the current view.
Full Screen
Full Screen eliminates Windows elements (such as the Title Bar and Menu
Bar) so that you can capture or photograph the screen without any of
the
Windows elements displayed.
To view the full screen, choose Full Screen
from the View menu. To exit Full Screen,
press Ctrl + 7.
EXPRESS
elements (the grid, Toolbox, borders, and status bar) can be displayed
or hidden by so designating in the Options dialog box accessed from the
View
Menu.
Quick Display
The Quick Display command in the View menu gives you several options
for speeding up the display of complex documents that contain many
detailed
objects and/or many lines of text. The quick display options affect the
screen display only; documents using quick display will print normally.
When you select the Quick Display command, a sub-menu lists the various
quick display options. Choosing an option toggles it on or off. When an
option
is on, a check mark appears next to it in the menu.
Outlines Only
is a “master switch” that globally affects the display of objects in a
document. Symbol, text, and freeform objects are displayed in “wire
frame,” with
no interior and no wide lines. Imported bitmaps are displayed as
rectangles, with the filename of each image inside the corresponding
rectangle. (You
can use this feature to find the names of bitmap images.)
If you do not want to affect the entire display, you can choose from
the other options in the sub-menu.
Gradients
turns the display of gradient fills on and off. With the display on,
you can choose to have gradient fills displayed “faster” (with fewer
gradations)
or “better” (with more gradations).
Show Fills
turns the display of interior fills on and off.
Show Wide Lines
turns the display of wide lines on and off. When Show Wide Lines is
off, objects are displayed with hairlines (0.0 width). By turning Wide
Lines off,
you will dramatically improve the redisplay rate when working on a
drawing using Zoom In.
Show Colors as Gray
turns the display of colors to gray scale and back. (This option is
useful in previewing color images that will be printed in black and
white.)
Show Bitmaps
turns the display of imported bitmaps on and off. When Show Bitmaps is
off, bitmaps are displayed as rectangles containing the file name of
the bitmap.
(You can use this feature to find the names of bitmap images.)
Object Cache
stores TIFF images (excluding 24-bit TIFFs), Warp objects, and text on
a path in memory as they are created and edited. Whenever the screen is
redrawn,
these objects are redrawn at optimum speed from the cache. The Clear
option under Object Cache removes all objects from the cache. If your
system has
little or no extra memory you may want to turn Object Cache off.
Moving Around the Document
There are three ways to move from one area of a document to another:
• Use the scroll bars
• Zoom in to the area of your choice
• Use the keyboard.
Scrolling
You can move to any area of a document using the scroll bars located
along the bottom and right sides of the work area. As you scroll, the
white scroll
box in each scroll bar moves to show your approximate location. You can
scroll in three ways, depending on how far you want to move.
To scroll one-tenth of the screen in either direction:
1. Point on the arrow located at either end of a scroll bar.
2. Click the mouse to scroll once in the direction of the arrow.
3. Hold the mouse button to scroll repeatedly in the direction of the
arrow.
To scroll one screen in either direction:
1. Point on the shaded area of the scroll bar.
2. Click the mouse. The scroll box moves toward the place you pointed
on, and the window scrolls approximately one page in that direction.
3. Hold the mouse button to scroll repeatedly.
To scroll to a specific area:
Drag the scroll box to the corresponding part of the scroll bar.
Zooming In to a New Page
You can move to any location by zooming in from the All Pages view.
Choose All Pages from the View menu and then follow the steps under
“Zooming In” earlier in this chapter. Draw the zoom box on the page to
which you
want to move.
Using the Keyboard
You can also move to any area of the document using the keyboard arrow
keys. Press Ctrl plus one of the
up/down/left/right arrow keys
to move in that direction (identical to clicking on the scroll bar
arrows).
The PgUp and PgDn keys
also allow you to scroll up and down through your document (identical
to clicking on the
scroll bar shaded areas).
Changing the Grid and Rulers
You can turn the grid and rulers on or off and change the units of
measure and the grid increments.
To turn the grid on or off, change its increments, and the units of
measure:
1. Choose Options from the View
menu.
 A dialog box appears.
A dialog box appears.
2. Choose your preferences and click on OK.
EXPRESS
redisplays the Drawing Area using the new settings.
To turn the rulers on or off:
1. Choose Work Areas from the View
menu.
A sub-menu appears.
2. Click on Rulers to toggle them on or
off.
EXPRESS
redisplays the Drawing Area using the new settings.
A dialog box appears.
2. Choose your preferences and click on OK.
EXPRESS
redisplays the Drawing Area using the new settings.
To turn the rulers on or off:
1. Choose Work Areas from the View
menu.
A sub-menu appears.
2. Click on Rulers to toggle them on or
off.
EXPRESS
redisplays the Drawing Area using the new settings.
A sub-menu appears.
2. Click on Rulers to toggle them on or
off.
EXPRESS
redisplays the Drawing Area using the new settings.