Welcome to A&L EXPRESS 8.5. This release
contains an updated interface/look, new features, the reintroduction of
popular tools, improved
import/export filters and faster access to the professional quality
tools and effects. Express is designed so that everyone from a child to
the CEO can
use the program. The default interface has changed from displaying 6
pages to one page presented on a desktop. It is easily sized for final
output and
display. While redesigning the interface to enhance simplicity and ease
of use, we updated the code to take advantage of Windows display
characteristics.
A&L stays true to the Founder's original vision, “Computers
represent an opportunity to empower all people to create visual
communications.” His
concept of a database of art components, basic shape blocks, easy to
use editing tools, and fully editable fonts will be expanded and
Express 8.5 is
designed to extend that vision. The Clip-Art Manager provides
streamlined access to thousands of art components, designed to be
assembled and composed
into finished, professional output. We are working on thousands of new
images and fonts. Express 8.5 is optimized to use these images as they
become
available.
For the untrained artist, EXPRESS offers the
ability to compose and assemble unique finished artwork based upon a
set of ready-made images and
artforms. For the experienced artist, we’ve included advanced features,
such as automatic spot and four-color separations for printing. For
both the
beginner and the expert, Arts & Letters EXPRESS
offers easy freehand drawing and editing tools.
The challenge each of us must face in creating artwork is to realize
that we can do it ourselves. We believe that your experience with Arts
& Letters EXPRESS will be the first step in
discovering skills and powers within yourself that you didn’t know you
possessed.
Our goal from the outset has been to give you the power to present your
unique ideas in both words and pictures without being limited by the
mechanics
of drawing. We live in a visual culture. EXPRESS 8.5
provides the tools for you to discover new ways to give life to your
insights.
The On-Line EXPRESS User’s Guide
The Arts & Letters User’s Guide is
provided as an on-line document, which offers many advantages. With the
On-Line User’s Guide,
you can:
• Access information instantly using the on-line index
• Full-text search by subject, a chapter, or the entire User’s
Guide
• Copy, edit and paste the text into a word processor document for
preparing training manuals
• Annotate the User’s Guide. Add your own notes,
comments and explanations to the text for ready access
• Bookmark topics for a specific project or training course.
Each copy of the On-Line User’s Guide
contains the very latest information about EXPRESS,
about new features and
enhancements.
Basic Terms
A comprehensive glossary appears in the Basic Help, which is started
from the Help menu in EXPRESS. The following
terms, in logical rather
than alphabetical order, are indispensable for using EXPRESS:
Application
—
An application is any software applied to a specific task. EXPRESS
is designed for drawing and is therefore a drawing application.
Command
—
A command is an instruction given to a computer.
Dialog Box
—
A dialog box is an area where an application gathers from the user
additional information necessary for the carrying out, or executing, of
a command.
Enter —
Information is given to, or entered in, the application through the
keyboard or mouse.
Mouse Button
—
EXPRESS
uses both the left and right mouse buttons. In EXPRESS
the right mouse button is called the Content Menu button
because it
typically displays menu pertinent to the task at hand. A click
is a press of the mouse button, which refers to the left mouse button
unless the right, or Content Menu button, is specifically named. The
mouse moves an icon on your screen to
select various tasks. The
shape of the icon gives a clue to that task, as for example the pointer
cursor, which is the cursor provided by default,
that is, provided until you decide to change it yourself.
Object
—
An object is any single item on your screen. Smaller objects may be
grouped into larger objects. A group is a
single object, but can
be broken apart into its smaller composite objects. Whenever an object
is selected it is surrounded by eight small black boxes called object
handles,
and its name appears in the Object Viewer window. Whenever an object is
edited as a freeform object, along its shape appear small empty boxes
called
freeform handles. Whenever one of these freeform handles is selected a
dotted line will lead out from the freeform handle to a control handle
if the
point defines a Bezier curve segment (and if the control handle display
is on).
File
—
A file is a unit of information written to a hard disk, to a floppy
disk, or to the Clipboard. EXPRESS files are
written in GED format. It can
export and import files in many other different formats.
Content Menu button in EXPRESS
The Content menu button is the secondary, or rightmost button on your
mouse. You will see a great increase in productivity once you get into
the habit
of pressing and holding the Content Menu button while pointing on an
object that you wish to modify. This method offers the most direct
access to EXPRESS functions. Doing so displays a
content menu, with dialog boxes or functions appropriate for editing
the selected object.
A click of the content menu button will always access the first item on
the content menu that appears when you press and hold the Content menu
button.
That item will be a dialog box or function appropriate for editing the
selected object.
Content Menu button Descriptions
On Button Below Click Press and Hold
Open Button Import dialog box Import/Open menu
Save Button Export dialog box Export/Save/Save As menu
Palette Button Custom color dialog box Custom color menu
Fill Button Custom fill dialog box Custom fill menu
Line Button Custom lines dialog box Custom lines menu
Type Button Custom Type dialog box Type styles menu
Styles Button Custom Style Bundles dialog box Custom
styles menu
Eyedropper Button Save/Recall styles menu Save/Recall
styles menu
Viewer Object List Window Opens Browser Browser,
Lock/Hide/Name menu
Any part of Status Bar Menu to show or conceal Toolbox,
Bars Menu to show or conceal Toolbox, Bars
Control Points Button Turns Control Points on and off
Point display option menu
Snap Options Button Snap Options menu Snap Options menu
Accel-O-Draw Button Redisplays (redraws) screen Redraw
Options menu
The EXPRESS Interface
The EXPRESS interface contains a toolbox, style
bar, numeric bar, menu bar, hint line, and other useful buttons and
indicators.
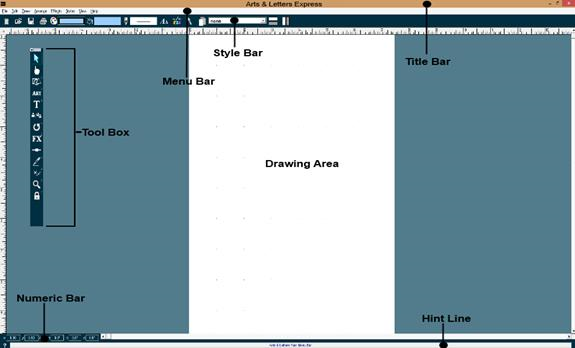
Control Buttons
At the top of your screen in the left and right corners are control
buttons. They determine how much of the current program window is seen
in relation
to other active Windows program windows.
Clicking on
 in the upper left corner or holding down the Alt
key and pressing the spacebar displays a control menu. It allows you to
restore the entire program
window to its last size, to move it, size it, maximize it, and minimize
it to an icon (which is then accessible by holding down the Alt key and
pressing the Tab key until it appears).
in the upper left corner or holding down the Alt
key and pressing the spacebar displays a control menu. It allows you to
restore the entire program
window to its last size, to move it, size it, maximize it, and minimize
it to an icon (which is then accessible by holding down the Alt key and
pressing the Tab key until it appears).
These buttons
 in the upper right corner offer quick access to
window sizing. The downward-pointing button reduces the current program
window size, and the
upward-pointing one enlarges to the maximum amount your screen allows.
in the upper right corner offer quick access to
window sizing. The downward-pointing button reduces the current program
window size, and the
upward-pointing one enlarges to the maximum amount your screen allows.
Menus
A menu is a command list. The eight conventional menus are shown in a
row just under the EXPRESS title bar. They can be
clicked on with the
mouse or accessed by holding down the ALT key as you press the
underlined character in the menu name.
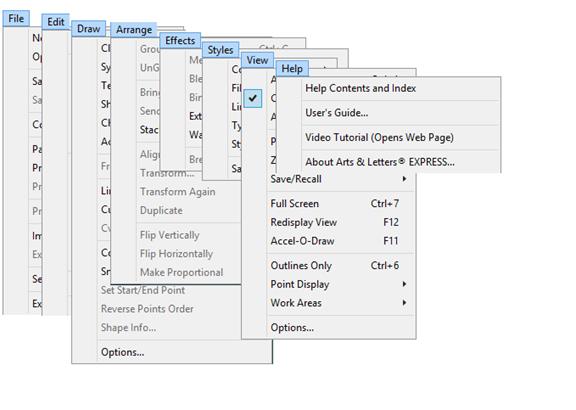
Style Bar
The Style Bar, named so because it contains several buttons used to
directly change the style of objects on your screen, is located just
under the menu
bar.
|
 New Document
Button New Document
Button
|
 Type Style Button Type Style Button
|
|
 Open Document
Button Open Document
Button
|
 Style Bundles
Button Style Bundles
Button
|
|
 Save Document
Button Save Document
Button
|
 Eyedropper Button Eyedropper Button
|
|
 Print Document Button Print Document Button
|
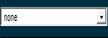 Object Viewer Window Object Viewer Window
|
|
 Color Style Button Color Style Button
|
 Flip Horizontal/Vertical Buttons Flip Horizontal/Vertical Buttons
|
|
 Fill Style Button Fill Style Button
|

|
|
|
|
Toolbox
|

|
The Toolbox is located to the far left of the drawing
area. It contains tools, or icons that enable commands, with each tool
having a
specific purpose. Click on any tool to find out about it.
For nine tools in the Toolbox with an arrow in the upper right of the
button, flyout options appear when pressed. For example, the Arts
tool displays one tool and a pushpin when given a sustained press of
the mouse button.
 
Note that some buttons and boxes have pushpins. The pushpin is a toggle
that lets you choose whether to keep the box on your screen
during other operations.

If it is in the way, the Toolbox can be temporarily removed by the Work
Areas command in the View menu. It can also be moved by
clicking on the upper left control button and choosing Floating.
|
The Numeric Bar
The numeric bar at the bottom of your screen gives information about
the position of the cursor and about the measurements of a selected
object.

The x and y
buttons always give the horizontal and vertical coordinates for the
cursor. The r button
indicates the degree of rotation for a selected object. The h
and v buttons indicate respectively the
horizontal and
vertical slant for a selected object.
Clicking on the numeric button while an object is selected displays the
Transform dialog box in various states.
A click on this button...opens Transform to adjust the
object’s
x size proportionally, based on width
y size proportionally, based on height
r rotation, in absolute size
h horizontal slant
v vertical slant
The Hint Line
The Hint Line is the bar stretching across the very bottom of your EXPRESS
screen, displaying a brief description of the item currently
under
the cursor. It should be your first resource for on-line Help.

Drawing Area
The drawing area, or work area, is the large white area of the EXPRESS
window on which you place, select, draw, or manipulate clip art. It may
be larger than the area shown on your monitor, depending on the current
viewing level. This example below shows the default display, now
showing one
page. Based upon the paper size, margins and the document precision
specified, you can show multiple pages pages as the drawing area.