Chapter Thirteen: Exchanging Images
with Other Applications
You can transfer objects to and from EXPRESS
using the Windows Clipboard.
First you cut or copy the objects from a document to the Clipboard, a
temporary holding area. Then you paste a copy of the objects from the
Clipboard
to the destination.
Use this process to move objects to:
• A different place in the same document
• Another EXPRESS document
• Another Windows application.
Cut, Copy, and Paste
The Cut command transfers the object to the Clipboard and, at the same
time, deletes it from the EXPRESS document.
The Copy command transfers a copy of the object to the Clipboard while
leaving the original intact. Copying is preferred over cutting when
using an EXPRESS object in another application
because it allows the possibility of linking. Cutting an object allows
only embedding.
The Paste command transfers a copy of the Clipboard contents to the EXPRESS
document.
Using Cut, Copy, and Paste
Each time you transfer objects to the Clipboard, the Clipboard’s
previous contents disappear.
To cut objects to the Clipboard:
1. Select the objects you want to cut.
2. Choose Cut from the Edit menu, or
press Ctrl+X.
The selected objects are moved to the Clipboard and deleted from the
document.
To copy objects to the Clipboard:
1. Select the objects you want to copy.
2. Choose Copy from the Edit
menu or press Ctrl+C.
A copy of the selected objects is moved to the Clipboard. The original
objects remain in the document.
To paste objects from the Clipboard:
1. Display the area where the objects from the Clipboard are to be
pasted.
The area can be in another Windows application, another document, or
another area of the same document.
2. In the destination program, choose Paste
from the Edit menu, or press Ctrl+V.
Note:
The Paste command is available only when the Clipboard contains data.
If the Clipboard is empty, the Paste command is unavailable and appears
in gray
on the menu.
3. Place the cursor where you want the objects to appear and click the
mouse.
A copy of the objects is retrieved from the Clipboard and added to the
document.
4. If you want to place another copy of the objects anywhere else,
repeat steps 1, 2, and 3 as often as necessary.
These objects remain in the Clipboard until you cut or copy something
else to the Clipboard. They are then replaced with the new objects.
Note:
If you are pasting into an EXPRESS document, you can use the Paste
Options command in the Edit menu to select whether to paste the image
in front or
behind a selected object in the document. Before Pasting, choose Paste
Options/Front of Object or Paste Options/Behind Object.
Note:
Objects copied or pasted to the Clipboard do not support all EXPRESS
features. For example, clipping masks and gradients are lost. To place
objects
with these features into another document or application, export them
from the File menu, as an EPS file, for
example.
Clipboard Options
EXPRESS
lets you choose a variety of cut and paste formats when using the
Clipboard.
To choose cut and paste formats:
1. Choose Clipboard from the Edit
menu. The Clipboard dialog box appears.
2. Choose one or more cut/copy formats. EXPRESS
will write information to the Clipboard in all selected formats.
If you cut or copy a complex illustration, there may not be room in the
Clipboard for multiple formats. If so, a message will be displayed.
3. If you choose Window Metafile format (WMF), click on the desired
resolution.
4. Choose one of the paste formats. EXPRESS will
paste the contents of the Clipboard in the selected format.
Note:
Clipboard data must be pasted using the same format used for the Cut or
Copy command. You cannot Cut or Copy in one format and Paste in
another.
If you want to view the contents of the Clipboard, choose View. To
empty the Clipboard, choose Clear. To save the contents of the
Clipboard as a CLP
file, choose Save As from the Clipboard’s File menu.
Note:
Objects copied or pasted to the Clipboard do not support all EXPRESS
features. For example, clipping masks are lost. To place objects with
clipping
masks into another document or application, export them, for example,
as an EPS file.
Merging Documents Via the Clipboard
You can use the Clipboard to combine two or more EXPRESS
documents. Compare this method to Merging Documents,
which requires
opening only one of the two documents.
To merge EXPRESS documents via the Clipboard:
1. Open one of the documents to be merged.
2. Choose Clipboard from the Edit
menu. The Clipboard dialog box appears.
3. Ensure A&L EXPRESS
is the Cut option chosen and that A&L EXPRESS
is the Paste option
chosen.
4. Click on OK.
5. Choose Select All from the Edit
menu.%!PI("useguide.mvb","help_editmenupic")
6. Choose Cut or Copy from the Edit menu.
7. Open a second document.
8. Choose Paste from the Edit menu. The Add
Object cursor appears.
9. Place the Add Object cursor where you want the upper left of the
pasted document to appear.
Click the mouse to paste the document at its default size.
or
Hold the mouse button and drag to size a bounding box. When the
bounding box is the size desired, release the mouse button to paste the
document.
Importing and Exporting Files
EXPRESS
can import and export a variety of popular graphic and data file
formats.
Importing and exporting between applications is an excellent way to use
the features of different packages to create the best possible finished
product.
For example, Lotus graphs can be imported, enhanced with EXPRESS
graphics and type, and then exported to a desktop publishing package
such as
Ventura Publisher or Aldus PageMaker, or to a word processing program
such as Word or WordPerfect.
Supported File Types
EXPRESS
directly imports EPS, GIF, JPG, DXF, CGM, CTM, WMF, DRW, CDR, WPG, TIF,
PIC, SCD, CSP, DIA, SLK, DIF, BMP, DIB, ANSI and ASCII text (in TXT or
DOC
format), and PS (Adobe PostScript) files, and directly exports EPS,
GIF, JPG, CGM, WPG, TIF, SCD, WMF, CSP, BMP, TXT and DOC files.
BMP (Direct Import and Export)
BMP files are created by paint programs and various other graphics
applications. A BMP file is a “bitmap” (a field of individual dots).
CDR (Direct or Decipher Import Only)
CDR is the graphic format of Corel files. EXPRESS
imports from version 3.0.
Computer Graphics Metafile and CTM (Decipher and Direct Import and
Export)
Several graphics programs support the CGM format. A CGM file is a
“vector” file, made up of straight-line vectors, as is CTM. Some
programs support CGM
files with a 16-color index. This keeps the size of the file relatively
small by limiting the number of colors in the file to 16. Other
programs
support direct RGB values, allowing for over 16 million colors in the
image. You should determine the type of CGM file needed before
exporting from EXPRESS.
DIB (Direct Import Only)
DIB files are created by paint programs and various other graphics
applications.
DIF (Direct Import and Export)
DIF files are created by Lotus 1-2-3 and other programs. EXPRESS
can import DIF files into the Chart window.
DRW (Direct or Decipher Import Only)
DRW is the graphic format of Micrografx files.
DXF (Direct or Decipher Import Only)
DXF is an AutoCAD file format.
GIF (Decipher Import and Export)
GIF files are CompuServe’s graphics display files. A wide variety of
GIF images can be downloaded from CompuServe and other bulletin boards.
PCX (Decipher Import and Export)
PCX files are created by PC Paintbrush and other paint programs.
PIC (Direct Import Only)
PIC files are created by Lotus 1-2-3. A PIC file is a “vector” file,
made up of straight-line vectors.
When a PIC file is imported into EXPRESS, it
becomes a collection of clip art, text, and freeform objects which can
be edited as desired.
If the original PIC file contains any shaded or cross-hatched graphics,
each line of cross-hatching is imported as a separate object.
Therefore, it is
preferable to turn off shading and cross-hatching in the PIC file and
use color instead. After importing the file into EXPRESS
you can change
fill colors and patterns as desired.
Note:
The colors specified in a PIC file may not remain the same during
import. In EXPRESS, change the colors as desired.
PostScript (Direct Export, Decipher Import)
PostScript files are created by graphics programs on both IBM and
Macintosh computers. Many companies sell collections of clip art in
PostScript
format.
The Decipher utility will convert most PostScript files to EXPRESS’
GED format, allowing you to open and edit the file just as you would
any
other EXPRESS file. You can then print or export
to any supported device or format.
EXPRESS
documents can be exported in Adobe Illustrator or Standard EPS formats.
A number of other PostScript formats are imported and exported by EXPRESS,
such as .EPS, .PS, .AI, .EPI, .CPS, and .PRN.
Adobe Illustrator uses a subset of the full PostScript language;
therefore, if you want to export a file for use in Illustrator, be sure
to use this
format by clicking on the Setup button in
the Export Files dialog box.
When exporting an EPS (Encapsulated PostScript) file, you can choose to
include a screen image. When you import the file into another
application, and
that application supports screen images, you will be able to see the
image on-screen. (Otherwise, the application displays a box instead of
the image,
and you must print the file to see the image.)
SCD (Direct Export Only)
SCODL files can be printed on Matrix film recorders and other devices
that support the SCODL format.
SLK (Direct Import and Export)
SYLK files are created by Microsoft Multiplan, Excel, and other
programs. EXPRESS can import SYLK files into the
Chart window.
Tagged Image File (Direct Import and Export, Decipher Import)
TIF files are created by optical scanners, paint programs, and various
other graphics applications. A TIF file is a “bitmap” (a field of
individual
dots).
TIF files can be black & white, grayscale, or color. Grayscale
and color TIF files can have different “bit values,” which determine
the number of
grays or colors the image can have. TIF files can also be compressed or
uncompressed. (Compressed files take less disk space, but take longer
to draw
on the screen. Uncompressed files draw faster, but take more disk
space.)
All of this means that TIF files come in a large number of varieties; EXPRESS
can import and export many of them.
The resolution of a TIF image when it is created is its “optimum”
resolution. A TIF file scanned at 300 dpi will look best when printed
on a 300 dpi
laser printer, while a TIF image scanned at 72 dpi will look best on a
computer monitor (which has a resolution of about 72 dpi).
Resolution is most critical with black & white (1 bit) TIF
images, which cannot be resized without loss of quality. The best
results are achieved
if the resizing is an exact multiple of the original (double, triple,
half, etc.). Grayscale and color TIF images are more flexible and can
be resized
with much less degradation.
When you save an EXPRESS document that contains a
TIF image, the image is NOT saved with the document. Instead, the
document remembers the
location of the TIF file on your disk. When you open the document, it
reads the TIF information directly from the TIF file. If you move or
delete the
TIF file, EXPRESS will look at the “remembered”
location, and then search the current directory. If the TIF file is not
found, EXPRESS asks if you wish to replace the
image, and at this point, you can inform EXPRESS
of the new location or new name of the TIF
image. If the image has been deleted, rather than moved or renamed, EXPRESS
inserts an outline into the document at the location of the
missing TIF image.
Note:
TIF images imported into EXPRESS for autotracing must be uncompressed
black & white.
Text (Direct Import Only)
Most word processors and text editors can save text in ASCII or ANSI
format.
ASCII (American Standard Code for Information Interchange) text is
composed of 128 standard characters. ANSI (American National Standards
Institute)
text is composed of the 128-character ASCII set plus an additional 128
“extended” characters.
EXPRESS
will import ASCII or ANSI text files up to 5,000 characters long. The
imported file becomes a normal text object in EXPRESS.
Windows Metafile (Direct Import and Export)
Most Windows graphics applications support the WMF format. A WMF file
is a “vector” file, made up of straight-line vectors.
WMF files can be sized, but not rotated or slanted.
WPG (WordPerfect CGM) files are graphic CGM files created in Word
Perfect.
Importing Files
Graphics and text files are imported using the Import command. Data
files for charts are imported using the Chart window.
To import a graphics or text file into EXPRESS:
1. Choose Import from the File
menu or click on the Open button with the right mouse
button. The Import dialog box
appears.
2. Choose the file format you want to import from the list of supported
formats.
The filename list changes to show all the files in the current
directory that have the selected format’s default extension.
3. Highlight the desired filename in the list box.
or
Change to the appropriate directory and choose the desired file.
or
Type the file’s path and name in the Filename text box.
4. Click on OK.
The Pointer changes to an Hourglass while
the file is converted for use in EXPRESS. Then
the Hourglass changes to the Add
Object cursor.
5. Move the Add Object cursor to the location where you want the top
left of the file inserted and click the mouse.
EXPRESS
inserts the file at the cursor position. Some images may take a few
seconds to draw on the screen.
Note:
If you are uncertain of the file’s format, you might choose the EPS
from the File Type field and then type *.* in the File Name field and
press Enter.
Exporting Files
Graphics files are exported using the Export command. Chart data is
exported from the Chart window.
To export to a graphics file:
1. Select the objects you want to export.
2. Choose Export from the File
menu or click on the Save button with the right mouse
button. The Export dialog box
appears.
3. Choose the file format you want to export from the list of supported
formats.
4. Click on Selected Objects to export
selected objects only, or on Current Page
to export the current page.
5. Click on Setup. The Setup dialog box
appears. (There is a different dialog box for each type of format.)
Choose the desired export options, such as particular kind of format
and such as kind of screen representation, and click on OK.
6. Highlight the desired filename in the list box.
or
Change to the appropriate directory and choose the desired file.
or
Type the file’s path and name in the text box.
7. Click on OK.
The selected objects are exported, creating a new file having the
default filename extension of the chosen format.
Linking and Embedding (OLE)
The graphics objects created by EXPRESS can be
used in other applications and still be edited within EXPRESS.
Because it provides OLE objects, EXPRESS is
called an OLE server. Applications that can support EXPRESS
objects are called container
applications. Any container application supporting the OLE (1.0 or 2.0)
protocol can use EXPRESS’ graphic objects.
OLE provides two methods by which EXPRESS objects
can be incorporated in other programs which support OLE. These methods
are called “linking’’
and “embedding.’’
A linked object in the container application has a “link’’ to the
server, so that changes made in the server document automatically
update all linked
objects. On the other hand, an embedded object exists only within the
container application. The container application allows you to
double-click on
the OLE object or provides a menu or some other way to select the
embedded object and update it for that document by calling up the
server application.
As for methods of use, generally speaking, the best source of
information on how to use a server application’s objects in another
program will be in
that other program’s documentation. Consult your container
application’s documentation for information on how it uses OLE. More
specifically, when a
user Cuts or Copies an object from EXPRESS, EXPRESS
puts, in addition to what the user requested, all the necessary
information
required for Linking and/or Embedding in the Windows Clipboard. This
allows the user to “Embed” or “Paste Link” the graphics contained on
the Clipboard
in a Container Application. A “Cut” operation allows embedding only,
whereas a “Copy” operation allows at least embedding and possibly
linking,
provided EXPRESS has an actual file loaded that
the container application can link to.
EXPRESS
can reference the objects that it creates for OLE by the actual user
name for the object (”Dinosaur Arm” for example) or by the area that
the object
occupies on the screen. The type of referencing used is established in
the Clipboard dialog box, either By Object Name or By Object Area.
In EXPRESS, the Select Area command delineates
OLE area frames. These frames can be viewed as windows which “look into
the server document.”
The embedded OLE object frame can be sized and moved just as the
Selected Area Frame can. If portions of an embedded object need not be
displayed in
the container document, then the server Select Area “window” can be
moved or sized to change the display of the embedded data. Likewise, if
extra room
is needed to accommodate additional EXPRESS
objects, then the Embedded Object frame size can be adjusted
accordingly.
A linked OLE object frame cannot be moved or sized in EXPRESS.
This is a limitation of OLE 1.0. However, EXPRESS
Objects themselves
can be moved and/or sized and saved with EXPRESS
file.
Selecting OLE Objects and Areas
EXPRESS
can link or embed either selected objects or selected areas of your EXPRESS
document to other programs supporting OLE.
To select an object for linking or embedding in another
currently-running application:
1. Select the desired object. Both groups and multiple objects can be
selected.
2. Press Ctrl+C.
3. Go to the container, or destination, document in the other
application where EXPRESS object(s) will be
placed. From that application’s Edit
menu, select Paste Special. Consult that application’s documentation
regarding how the object(s) can be linked or embedded.
To select an area of the EXPRESS document for
linking or embedding in another currently-running application:
1. Select the area. This is done by clicking on Select Area in the Edit
menu. Drag the resulting box to define the area. (This
box can
be redefined by dragging one of its sides or corners. Reposition it by
clicking on Deselect in the Edit menu and starting over.)
2. Click on Copy Area in the Edit menu.
3. Go to the container document in the other application and click on
Paste Special from its Edit menu. Paste the A&L EXPRESS
graphic. The
placed object can be resized and moved in the container document.
Cut, Copy, and Paste through the Windows Clipboard
You can use the Clipboard to transfer images to MS Word.
To transfer EXPRESS images to Microsoft WORD
through the Clipboard:
In EXPRESS:
1. Create the desired symbol, text, or freeform objects. Make the
objects as close to scale as you can for the page.
2. Select the objects to be transferred.
3. Choose Clipboard from the Edit menu. Choose the desired Cut/Copy
format (Windows Metafile or Bitmap).
Note:
Clipping Masks do not transfer to the Clipboard. Use EXPRESS’ Export
feature to maintain Clipping Masks. (EPS format recommended.)
4. Choose Cut or Copy from the Edit menu. (Cut removes the original
object and puts it in the Clipboard; Copy duplicates it, leaving the
original
intact and putting the copy in the Clipboard. Copying is preferred
since it allows the possibility of linking the illustration to EXPRESS
for
future updates.) The Pointer turns into an Hourglass as the selected
image is read into the Clipboard.
In MS Word:
1. Open Microsoft Word and create a new document. Choose New from the
File menu.
2. Choose Edit then Paste.
Insert a picture from EXPRESS in a WORD document.
In EXPRESS:
1. Create the desired artwork using text, clip-art images and drawing
tools.
2. Select the artwork to be inserted into WORD using the Block Select
tool. You can select one or multiple objects in a document to be
inserted.
3. With the objects selected, pull down the File menu and click on
Export. Select the picture format you want to use for the artwork to be
inserted in
the WORD document. You can insert pictures exported from EXPRESS in
.wmf, .gif, jpg, bmp, and .tif format. The default directory where the
“picture”
will be saved is My Graphics. When you insert the picture in WORD, you
will need to locate the My Graphics directory to access the “picture”
file to be
inserted.
In MS WORD:
1. Position the insertion point where you want to insert the picture.
2. On the Insert menu in Word, point to Picture, and then click From
File.
3. Locate the file that contains the picture you want to insert.
4. Click the picture you want to insert.
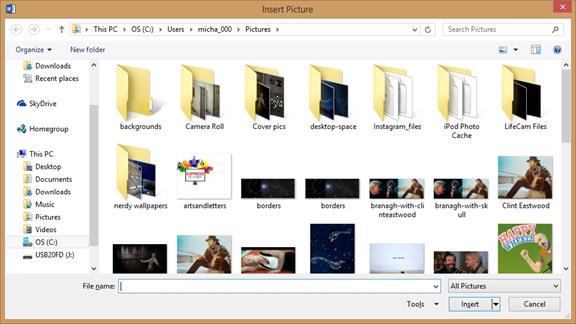
5. To place the picture in the drawing layer � so you can position it
precisely on the page or in front of or behind text or other objects �
select the
Float over text check box.
To insert the picture directly in the text at the insertion point � or
inline � clear the Float over text check box.