Chapter Twelve: Filing and Printing Operations
Starting a New Document
Each time you start EXPRESS, the program provides
a blank work area for a new document. You can also start a new document
during an EXPRESS session by using the New
command or button. When you start a new document, the word “untitled”
is displayed in the title bar. A
document is untitled until you assign it a filename by saving it.
To start a new document:
• Choose New from the File
menu or click on the New button on the Style Bar.
If the work area currently contains a document that has unsaved
changes, a dialog box asks if you want to save the changes. After you
choose the Yes or
No button and (if necessary) type a filename, a blank work area
appears.
Opening an Existing Document
Once you save a document on the disk, you can open it again to display,
edit, or print it.
If EXPRESS is not running, double-click
on a .GED filename in the Windows File Manager. EXPRESS
will start and load
the file. If the EXPRESS does not start, you can
choose Associate from File Manager’s File
menu and browse to find the
executable file (alexpres.exe) that will start up whenever a file with
a .GED extension is double-clicked upon.
Another way to start EXPRESS from the File
Manager is to highlight a .GED file and
then drag and drop it onto the filename alexpres.exe.
Responding “Yes” to the confirmation box will open the highlighted file
in EXPRESS.
If EXPRESS is already running: Choose Open
from the File menu or click with the
left mouse button on the
Open button on the Style Bar. The Open Document
dialog box lets you:
• Choose a filename to open a document file
• Choose a directory to display a list of its filenames and
subdirectories
• Choose a drive to display a list of its filenames and directories
• Delete a file. (See Deleting a Document.)
To open an existing document:
1. Choose Open from the File
menu or click on the Open button with the left mouse
button.
If the Arts & Letters window currently
contains a document that has not been saved in its current state, a
dialog box prompts you to save
the changes. Click on Yes or No.
The Open Document dialog box appears. The default filename designation
(*.GED) is displayed in the filename field.
The list box shows all document files with the extension .GED in the
current directory. Other directory names are shown in a box to the
right; other
disk drive names (A, B, etc.) are accessible through the Drives
drop-down menu.
2. In the list box, highlight the name of the file you want to access,
or type a name in the filename field.
When you highlight a name, it is displayed automatically in the
filename field.
3. If the document was saved with a Thumbnail and/or Description, you
will see a picture and/or description of the contents of the file to
the right of
the directory window. (The Show Thumbnail
box must be checked.)
4. If there is a check mark in the “As new document” box, proceed to
step 5. Otherwise, click on the “As new document”
box so that a
check mark appears in the box.
5. Click on Open.
If you open a document file, the Pointer changes to an Hourglass while EXPRESS
loads the file. Then the document is displayed on the screen.
The title bar contains the name of the open document.
If you select a directory, it becomes the current directory. The list
box displays the names of the subdirectories and document files in the
new
current directory.
If you select a drive, the list box displays the names of the
directories and document files on that drive.
Merging Documents
You can use the Open command to combine two or more EXPRESS
documents into a single document. Compare this method to Merging
Documents Via the
Clipboard, which requires that you display each file to be merged in
the drawing area.
To merge documents:
1. Open one of the documents you want to merge.
2. With the document opened, choose Open
from the File menu or click with the
left mouse button on the Open button on
the Style Bar.
3. In the list box, highlight the name of the file you want to merge.
4. If there is a check mark in the As new document
box, click on the box so that the check mark disappears.
5. Drag to Place, if checked, allows you
to control the size and placement of the merging file.
6. Click on Open. If Drag
to Place was not checked, the file will
be placed at the position and size
designated when it was saved. If Drag to Place
was checked, the Pointer changes to an Hourglass while EXPRESS
reads the file,
then to the Add Object cursor. Click and drag to interactively size and
place the file.
You might want to select all (by pressing Ctrl+A) of the objects on the
current page, group them (Ctrl+G), and name them (Ctrl+H) in order to
avoid
confusing the current file’s objects with merged objects.
7. Repeat for each file you want to merge into the current document.
Changing the Open Filename List
When you click on the Open command or
button, the Open Document dialog box lists
only the filenames in the current
directory that end with the default .GED extension.
To list all filenames with a specific extension (Example: filenames
with the extension .TIF):
Enter an asterisk followed by the extension (Example: *.TIF)
in the field labeled “Filename.”
To list all filenames with no extension:
Enter *.
To list all filenames (regardless of extension):
Enter *.*
After you enter the extension desired, click on Open.
The new filename list appears in the list box. (The files are not
necessarily
all EXPRESS document files. You can still delete
any files that you see listed.)
Saving a Document
Save a document on the disk when you want to keep it for future use. EXPRESS
provides two commands for saving your documents: Save As and
Save.
Use the Save As command or the Save
button when you want to assign a filename to the document for the first
time. When you have edited
an existing file and want to save the edited version under a new
filename, use the Save As command.
Use the Save (F9)
command or the Save button when you have edited an existing file and
want to save it under the same
filename. The edited file replaces the original file on the disk.
A filename can have from one to eight characters. You can use any
combination of letters and numbers (plus certain special characters, as
listed in
your MS-DOS user’s guide). EXPRESS automatically
adds the extension .GED to the filename when it saves the file unless
you specify a different
extension (a period followed by up to three characters) or no extension
(just a period).
It is recommended that you place a check mark in the “Show Thumbnail”
box before saving. When you search through files marked in this way in
a later
session, it will not be necessary to open them to see their contents: a
small picture of the file will display in the lower right whenever the
file is
highlighted. You can also enter a description of the file.
Save As
To save a file under a new filename:
1. Choose Save As from the File
menu, or press F9, or
click on the Save button with the left mouse
button for an as yet unnamed file. The Save Document As dialog box
appears.
If you are saving a new file, the filename field is blank. If you are
saving an existing file, the filename is highlighted.
The name of the current directory is displayed below the filename.
2. To save the file in the current directory, type a new filename or
edit the filename that appears in the filename field.
To save the file in a directory other than the current one, precede the
filename with the directory name (e.g. FILES\NEWART) or click on a
different
directory in the Directories list.
To save the file to a drive other than the current one, precede the
filename with the drive letter and a colon (e.g., B:FILES\NEWART) or
click on a
different drive in the Drives list.
3. To retain the last-saved version of the file as a backup copy, click
on the Create Backup box so that a check
mark appears in the
box. The backup file will have an extension of .BAK.
It is recommended that you place a check mark in the “Show Thumbnail”
box before saving. When you search through files marked in this way in
a later
session, it will not be necessary to open them to see their contents: a
small picture of the file will display in the lower right whenever the
file is
highlighted. You can also enter a description of the file.
4. Click on Save.
EXPRESS
saves the file to the disk drive identified by the drive letter and
colon preceding the directory name.
Save
To save an existing file under the same filename:
Choose Save from the File menu,
or press F9, or click on the Save button
with the left mouse button.
If you answer Yes to the confirmation
box, EXPRESS saves the document on the disk,
overwriting the existing file. If Create
Backup is specified in the Save As dialog box, the last-saved version
is renamed with an extension of .BAK.
Saving and Loading Defaults
When you install EXPRESS, it places two
configuration files — STARTUP.DEF and CHARTS.DEF — in the Arts
& Letters directory, and
configures STARTUP.DEF as the default configuration file in
ALLETTER.INI.
Each time you start EXPRESS, the information in
the default configuration file is used to set the attributes, styles,
viewing level, and other
parameters in the document. During an EXPRESS
session you can load and save configuration files as desired. Document
configuration includes
such items as:
• Viewing level
• Named styles
• Color palette
• Fill Style
• Line Style
• Output specifications
• Clipboard format
• Placement of dialog boxes (stay)
• Display of work area elements.
To save defaults:
1. Choose Defaults from the File
menu. Click on Save As.
The Save Defaults As dialog box appears.
2. Under Save File as Type, you will see Defaults
Files. In the Filename window in the upper left, enter a
name for
the default file. You should use the .DEF
extension so that the file will be automatically displayed when you use
the Open Defaults
dialog box.
3. Click on Save. The default file is
saved.
When you save a default file, any graphic objects in the document will
NOT be saved. Default files store configuration information only.
To open a default file:
When you open a default file, any graphics objects in the current
document and their styles will be preserved. Only the configuration of
the document,
as described above, will change.
1. Choose Defaults, then Open,
from the File menu. The Open Defaults
dialog box appears.
2. Under List Files of Type, you will see
Defaults Files. In the Filename window in
the upper left, enter a name for
the default file, or just click on a file from the directory.
3. Click on Open. The document styles in
the default file are assigned to the current document on the screen.
Deleting a Document
You can delete documents you no longer need by using EXPRESS’
File Management Delete function.
To delete a document from the disk:
1. Choose Open
from the File menu or click on the Open
button on the Style Bar.
2. Select the file you want to delete by clicking on its name in the
list of files. The file’s name will appear, highlighted, in the box
above the
list.
3. In the lower left-hand corner of the Open Document dialog box is a
box labeled File Management with a button
labeled Delete File.
4. Click on the button labeled Delete File.
You will be prompted once with the message “Delete File [Name].GED?” If
you click on OK, the file will be
deleted.
Printing Operations
You can print all or part of a document using the Print
command from the File menu or the Print
button on the Style
Bar.
EXPRESS
displays page borders on the screen based upon the specified printer,
paper size, page orientation (portrait or landscape), page margins, and
layout
mode settings. EXPRESS also displays a grid and
rulers, if so designated. These items are for reference only; they will
not print. (If
desired, you can use the Options command
from the View menu to turn the page
borders, grid, and/or rulers off.)
Changing Printer and Print Options
When Windows was installed on your system, one or more printing devices
were specified. You can print your documents on any device that your
Windows
setup prints to. If you need to print on a different device, you can
add it by using the Windows Control Panel. See your Microsoft Windows
User’s Guide
for information on using the Control Panel to add and delete printers
and configure your system.
Print options
vary from printer to printer, but usually include items such as paper
size, page orientation (portrait or landscape), and graphics
resolution. Other
options may be included, depending on the printer.
When you print a document, EXPRESS uses the
target printer and print options specified in the Printer Setup dialog
box. Use the Printer Setup
command to view and change the options as necessary.
Before you print, check that the device and connection information in
the Printer Setup dialog box is correct. Change the default print
options if
necessary to allow for a different paper size, page orientation, etc.
During printing, you can cancel the print task at any time by clicking
on Cancel in the print status box.
To change the target printer and print options:
1. Choose Print Setup from the File
menu.
The Print Setup dialog box appears. It lists the available printers
with the current target printer highlighted.
2. To change the target printer, click on the arrow under Specific
Printer and highlight one in the list.
3. Click on Setup.
The Setup dialog box appears, listing the print options. The content of
the dialog box depends on the target printer specified. For example, a
printer
may offer a choice of paper size and graphics resolution, while a
plotter may offer a choice of pen colors.
4. If necessary, change the print option settings.
5. Click on OK to exit each dialog box.
Changing the Page Size and Orientation
You can change the page size and orientation (tall or wide) using the
Page Setup dialog box under the Page Setup
command. The number
of pages in a document may vary, depending on the paper size, margins,
orientation, and document precision setting.
The page boundaries displayed in the document indicate the image area
available (the page size minus the margins). You can stretch objects
across the
boundaries; these objects will print on separate pages which you can
overlap to create a large poster.
Changing the Margins
Most printers do not print all the way to the edge of the paper, but
leave a small margin on all four sides. The pages represented on the
screen do not
show the margins, only the area that is actually printed.
The default margins are set according to which Target Printer you
specify. You can change the size of the top, bottom, left, and right
margins using
the Page Setup command.
If you enter an invalid margin value, an error message will be
displayed. The margins cannot be smaller than the minimum value allowed
by the printer
specified.
To change the margins:
1. Choose Page Setup from the File
menu.
2. Type new values as desired for the left, right, top, and bottom
margins.
3. By selecting Get Printer Minimums, you
will create the largest printable area allowed by the chosen printer at
the chosen page
size.
4. Click on OK.
EXPRESS
adjusts the page borders to reflect the settings.
Changing the Page Size
Page borders break a document into several pages. The number of pages
displayed will vary depending on the paper size, margins, orientation,
and
document precision setting. EXPRESS allows you to
produce a document up to 177" x 177" in size.
Large documents are necessary when producing signs or large drawings on
roll-fed drafting plotters. To produce them, you may need to reduce the
document precision setting to accommodate larger paper sizes. If the
page size specified is too large, a message will be displayed “Page
size too
large. Reduce document precision Resolution?” Click on OK
and EXPRESS will reduce the document precision
setting to
accommodate the page size specified. If the page size specified is
still too large at the lowest setting (180), a message will be
displayed “Selected
page size too large.” Avoid this message by selecting Get
Printer Minimums. In this way you will create the
largest printable area
allowed by the chosen printer at the chosen page size.
To change the page size:
1. Choose Page Setup from the File
menu.
2. Click on Document Precision.
3. Select the desired document precision.
The document precision is specified in logical coordinates per inch,
and can be selected as follows.
• 2880 — provides an 11.4-inch square
document. This is recommended if you are creating extremely
fine-detailed artwork.
• 1440 —
provides a 22.7-inch square document. This is the default and is
recommended for most of your work.
• 720 —
provides a 45.5-inch square document. This is required for a D-size
page.
• 360 —
provides a 91-inch square document. This is required for an E-size
page. (Note that an E-size page with a .5 inch margin will
be 91 inches on its longest side.)
• 180 —
provides a 177-inch square document.
Printing Documents
The Print command in the File menu and the Print button on the Style
Bar let you specify what to print: the current page, all pages, or
selected
objects.
If you have placed an “X” in the “Use Print Manager” box under Printers
in the Windows Control Panel, EXPRESS will start
the Windows Print
Manager when you start the print. When the Print Manager is started,
its icon appears in the icon area. Pages are spooled individually to
the Print
Manager. When one complete page is spooled, printing starts.
As spooling continues, you can proceed to another task or application
while the Print Manager finishes printing your document.
To print part or all of your document:
1. Choose Print from the File
menu or click on the Print button on the Style Bar.
The Print dialog box appears:
2. If you want to print more than one copy, type the number of copies
desired in the Copies field. If the current printer does not support
multiple
copies, the copies field will be grayed out.
3. Choose the option button that describes what portion of the document
you want to print (the current page, all pages, a range of pages, or
selected
objects).
4. To print directly to the device specified, click on OK.
(To print to a file, see the section Printing to a File.
The Print Status box is displayed:
The “Printing” line shows which page is being spooled; the “Copy”
option shows which copy is being spooled; the “Band” option shows which
band (page
area) is being spooled. (PostScript printers will use “band 1” for the
entire page.)
To stop spooling at any time, click on Cancel.
(The Print Manager will continue to print any pages that are already
completely
spooled.)
When all pages to be printed are spooled, the print status box
disappears.
Interrupting or Canceling a Print Job
While the Print Manager is printing your document, you can interrupt
printing and resume later. You can also cancel a print job in progress.
Both tasks
use commands in the Print Manager program.
To interrupt and resume printing a document:
1. Use the Windows Program Manager to
switch to the group that contains the Print Manager
(normally the Main group).
2. Start the Print Manager. Notice that the print job name is
highlighted.
3. Click on Pause to stop printing
temporarily.
4. When you are ready to continue printing, click on Resume
in the Print Manager window.
To cancel printing a document:
1. Use the Program Manager to switch to
the group that contains the Print Manager
(normally the Main group).
2. Start the Print Manager. Notice that
the print job name is highlighted.
3. Click on Delete. A dialog box appears.
4. Click on OK. Printing of the document
stops.
Note:
If your document has not finished printing, you may need to reset the
printer to ensure correct printing of your next print job.
Printing to a File
You may wish to save printable files of documents called “print files.”
Print files have these advantages:
• You Don’t Need a Printer. When you print to a file, you don’t need to
have a printer connected to your computer. You must have the printer’s
drivers
installed, however. Once that is done you can select any of these
printers and choose any option available for it.
You can create printable files of your documents for printers you don’t
own or have access to, and send the file to someone who does have
access to the
printer. A group of EXPRESS users can share one
printer, creating print files and using the sole printer only when
needed.
• Portable Files Anyone Can Print. A Print file can be printed from DOS
using the DOS COPY command. You can give a copy of the file to anyone
with a PC
and the target printer — they don’t need Windows, EXPRESS,
or any of the collections.
You can create the document and print it as a DOS file, specifying, for
example, 200 copies. Your production department can then run off 200
copies of
the document on a PC attached to the target printer.
You should ensure that the fonts used in your job have matching
hardware fonts (*.PFB) on the target printer. Arts &
Letters fonts do not
need them.
• Saves Time on Reprints. A complicated page of graphics can take up to
30 minutes or more to print on a laser printer. While creating a print
file
from the same document will also take 30 minutes, once it has been
created it takes less than 5 minutes to print out.
• Format Preferred by Service Bureaus. If you intend to send your work
to a PostScript imagesetter, the easiest technique is to create a Print
file and
send it to the service bureau. If you are using a font management
program, such as Adobe Type Manager or TrueType, the fonts other than Arts
& Letters fonts that you used will be downloaded
into the print file. The service bureau will not be able to change your
print file
if changes are needed. Since the information required for creating the
file can be quite detailed, call them beforehand. They can send you a
form with
detailed instructions.
To print to a file:
1. Start EXPRESS. Open the document you want to
print.
2. Choose Print from the File
menu or click on the Print button on the Style Bar. Type
in the number of copies,
select the desired range, and click on Print to File.
3. The Print Setup menu appears. Verify that the specifications (page
size, orientation, resolution, scaling, negative image, mirror, etc.)
are
correct. Click on OK.
4. Enter a filename of up to 8 characters for the file and click on Print.
5. The print status box displays the bands being printed.
6. If you have placed an “X” in the “Use Print Manager” box under
Printers in the Windows Control Panel, the Print Manager writes the
print file to the
current directory. Check the Print Manager to verify that the print is
done.
7. Inspect the date and size of the file to verify that the file was
correctly printed to the disk. To do so, use the File Manager to select
the print
file and under its View menu, choose the All File Details.
To print the print file:
1. At the DOS prompt level, change to the drive and directory
containing the print file.
2. Make sure the printer is powered on and attached to the appropriate
port on the PC.
3. For parallel printers (such as a HP LaserJet or a PostScript
printer), type
COPY/B filename LPT1
and press Enter where “filename” is the
name of the print file and “LPT1” is the printer port.
For serial printers (such as the Apple LaserWriter), type COPY
filename COM1 and press Enter
“filename” is the name
of the print file and “COM1” is the printer port.
If the file does not print, the printer may be connected to a different
port (LPT2, COM2, etc.). Check the connection and try the command again
with
the correct port.
Printing Banners
Banners are very long signs.

EXPRESS
has a collection of banners that you can print or use to make your own.
To make an EXPRESS banner:
1. Pull down the File menu and choose Open
or click on the Open button on the Style Bar. The Open
dialog box appears.
2. Click on the Banners subdirectory.
Note:
When you are through printing banners, pull down the File menu and
choose Page Setup. Click on Document Precision and then on 1440
(recommended). Click
on OK to reset EXPRESS to the normal page layout.
3. Click on the Open button. The list box
displays the names of all EXPRESS banners.
4. Click on a banner name, and then click on Open.
The banner appears in the Drawing Area.
Note:
The “Banner” file is a blank banner you can use to make a new banner.
To print a banner:
1. Pull down the File menu and choose Print
Setup. A dialog box appears.
2. Under Specific Printer, point on the name of the printer you will
use to print the banner. Click the left mouse button to select that
printer.
3. Choose Landscape orientation.
4. Choose the Paper Size that matches the
paper in your printer (normally Letter 8� x 11 inches).
5. Click on the Options button and select
the appropriate options for your banner.
6. Click on the OK button in all of the
dialog boxes.
7. Pull down the File menu and choose Print
or click on the Print button on the Style Bar. A dialog
box appears.
8. Click on the All Pages button, then
click on the Print button. The banner
prints on your printer.
If the page size is too small for your banner, lower the Document
Precision and try again.
Printing Color Separations
EXPRESS
can automatically create both spot and process color separations for
offset printing.
This manual offers brief descriptions of spot color and process color.
For more information consult your printer or check with your library,
bookstore,
or art supply store for publications on the subject.
Spot Color vs. Process Color
Spot Color separates an image into its individual colors. For example,
if you have an illustration of a flower that is green, yellow, and red,
the spot
color command will create three black & white prints: one
representing just the green parts, one representing just the yellow
parts, and one
representing just the red parts. A printer combines these images using
green, yellow, and red ink to create a color print.
Spot color is normally used when you have only a few colors in an
image.
Process (CMYK) Color separates an image into percentages of cyan,
magenta, yellow, and black. (Almost every color can be created by
mixing different
percentages of these four colors.) When you use the process color
command to separate an image, you will get four black & white
prints: one
representing each of the process colors. A printer then combines these
images using cyan, magenta, yellow, and black ink to create a color
print.
Process color is normally used when you have many colors in an image.
Screen Frequency and Angle
When you print separations, you must specify a frequency and a screen
angle, either by entering values or by using the program defaults.
Frequency affects the quality of the printed image. A low frequency
like 65 lpi (lines per inch) creates a coarse image, while a high
frequency like
133 lpi creates a much finer image. If you do not have a
high-resolution printer, a file printed at a high screen frequency may
print muddy screens and
halftones.
Some common line screens used in the printing industry are 55, 65, 85,
100, 120, 133, and 150.
Screen angle affects the appearance of the printed image. Typical
settings are 45 degrees for the darkest color and 0 degrees for the
lightest.
Intermediate colors should be set 30 degrees from the darkest color, at
15 and 75 degrees.
Occasionally you might encounter interference patterns in a printed
image. These patterns (called moir� patterns) are caused by screen
angles that
don’t work well together. If you get moir� patterns, try shifting the
screen angles by up to 5 degrees each, or adjust the undercolor removal
settings.
The optimal values for screen frequency and angle depend upon the
screening program used by the imagesetter that the file is printed to.
Your printer
or service bureau can provide you with these values for the particular
imagesetter and the particular resolution that you want for your image.
Output Devices for Separations
The separation files created by EXPRESS are
PostScript files. Therefore, you must print the separations to a
PostScript printer.
PostScript laser printers can be used to print draft copies of
separations, but for final output of high-resolution, four-color
artwork you need a
PostScript imagesetter that supports the resolution requested in your EXPRESS
document. Many cities have service bureaus that provide
imagesetter printing.
There are several ways that separations can be printed. Check with the
person who will be doing the offset printing to see if he wants paper
or film
separations, positive or negative, emulsion down or up.
Printing Spot Color
To print spot color separations:
1. Choose Print from the File
Menu or click on the Print button on the Style Bar. The
Printer dialog box appears.
Make certain the current printer is PostScript compatible.
2. In the Separations section of the box, click on Spot,
then on Options. The Spot Color
Separations dialog box
appears.
[Microsoft9]
3. The colors in the current palette are listed in a selection box.
Click on each of the colors to select them. To deselect a color, click
again on its
highlighted name. A separation will be printed for each highlighted
color.
(Since you can select only named colors, you should be sure to always
name any new color you mix in the Color Mixing dialog box.)
4. Choose the printing options desired by clicking on the appropriate
check box. A check mark in the box means the option is on.
Emulsion down
prints the separations emulsion side down on film. See your printer for
the method he prefers.
Negative image
prints a reversed separation; for example, where the page is black and
the words and images on it are white.
5. Specify the screen angle desired.
Type the angle desired in the Screen Angle
field. Your printer can give you the exact values for the imagesetter
he owns, but 45
degrees is the default.
6. Specify the frequency desired.
Type the lines per inch desired in the Frequency
field. Your printer can give you the exact values for the imagesetter
he owns, but
150 gives a very high-quality screen. Leaving the field blank selects
the printer default.
7. Choose to have references printed by clicking on the appropriate
check box. A check mark in the box means the option is on.
Marks
prints registration/crop marks on each separation. They show the
printer’s paper cutter where to trim the final page size.
Labels
prints the color and screen of each separation below the image. They
identify each separation for the printer’s cameraman.
Marks and labels are printed in the margin area between the edge of
your image and the edge of the page. If there is no margin area
available, you
cannot print marks or labels.
8. Click on OK.
9. In the Print dialog box, click on OK
to print the separation(s) to a printer, or on Print to File to print
the
separation(s) to a file. If you choose to print to a file, enter a file
name in the dialog box that appears and click on OK.
If negative image is specified here, do not specify negative image in
the advanced Options of the Windows Print Setup dialog box.
If your file does not print as expected, first check for conflicting
information between the EXPRESS print options and
the Windows print
options.
Printing Process Color
To print process color separations:
1. Choose Print from the File
menu or click on the Print button. The Print dialog box
appears. Make certain the
current printer is PostScript compatible.
2. Click on Process (4-color), then on Options.
The Four Color Separations dialog box appears.
[Microsoft10]
3. The four process colors are listed at the left of the box. If a
check mark is in the box next to the color, the separation for that
color will be
printed; if no check mark is in the box, the separation for that color
will not be printed. Click on a box to add or remove a check mark.
4. Specify the screen angles desired.
Default angles appear in the Screen Angles field. To specify different
angles, type in the angle desired in each field. Your printer can give
you the
exact values for the imagesetter he owns, but 45 degrees is the
default.
5. Specify the frequency desired.
Type the lines per inch desired in the Frequency field. Your printer
can give you the exact values for the imagesetter he owns, but 150
gives a very
high-quality screen. Leaving the field blank selects the printer
default.
6. Choose the printing options desired by clicking on the appropriate
check box. A check mark in the box means the option is on.
Emulsion down
prints the separations emulsion side down for film. See your printer
for the preferred method.
Negative image
prints a reversed separation, for example where the page is black and
the words and images on it are white.
7. Choose to have references printed by clicking on the appropriate
check box. A check mark in the box means the option is on.
Marks prints registration/crop marks on each separation. They show the
printer’s paper cutter where to trim the final page size.
Labels prints the color and screen of each separation below the image.
They identify each separation for the printer’s cameraman.
Marks and labels are printed in the margin area between the edge of
your image and the edge of the page. If there is no margin area
available, you
cannot print marks or labels.
8. Click on OK.
9. In the Print dialog box, click on OK
to print the separation(s) to a printer, or on Print to File to print
the
separation(s) to a file. If you choose to print to a file, enter a file
name in the dialog box that appears and click on OK.
If negative image is specified here, do not specify negative image in
the advanced Options of the Windows Print Setup dialog box.
If your file does not print as expected, first check for conflicting
information between the EXPRESS print options and
the Windows print
options.
Undercolor Removal
Undercolor removal (UCR) is a method of adjusting the Cyan, Magenta,
and Yellow percentages of a bitmap image in relation to Black, for
process color
separations. It affects only bitmaps. For replacement of Black for C,
M, and Y in other images, see the section entitled “Color and
Brightness/Contrast
Filters” that follows.
A bitmap imported into EXPRESS is in RGB (red,
green, blue) format with no pure black. When the bitmap is separated
into CMYK for 4-color
printing, there will be no true black, and the K (black) separation
will be blank. Black in the bitmap will be represented, instead, by
equal
percentages of cyan, magenta, and yellow. This mixture of three colors
to represent black can appear muddy.
From a design standpoint, undercolor
removal can correct and enhance certain images without the need to
re-scan. Undercolor removal
can prevent shadows in an image which could cause the image to print
“muddy.”
From a printing standpoint, undercolor
removal can help control the amount of ink in an image to prevent
overprinting and smearing and
to reduce ink costs.
Undercolor removal replaces equal percentages of cyan, magenta, and
yellow with an equal percentage of black. EXPRESS
includes several
controls that let you adjust how this replacement occurs. The default
UCR settings in EXPRESS are the result of much
experimentation and will
produce satisfactory results for the majority of images.
The Theory of Undercolor Removal
Theoretically, Black can be created by mixing equal percentages of
Cyan, Magenta, and Yellow. It follows, then, that you can replace equal
percentages
of Cyan, Magenta, and Yellow with Black.
For example, why use 50% Cyan, 50% Magenta, and 50% Yellow to make
Black when you can just use 50% Black?
To take it a step further, why use 70% Cyan, 80% Magenta, and 90%
Yellow to make a color when you can use 0% Cyan, 10% Magenta, 20%
Yellow, and 70%
Black? In the first instance, you are using 70% + 80% + 90% = 240%. In
the second instance, you are using 0% + 10% + 20% + 70% = 100%.
{color1.wmf}
By reducing the amount of ink, you can help avoid sticking and smearing
on the press. The Specifications for Web Offset Printing (SWOP)
recommends a
maximum ink percentage of 280% (four solid colors = 400%).
The Practicalities of Undercolor Removal
Although undercolor removal was created as a method of saving ink, it
became apparent that the appearance of images could be affected by
substituting
more or less black for cyan, magenta, and yellow. As a result,
undercolor removal has become both a printing and a design tool.
As a printing tool, undercolor removal
does not work exactly as described by the theory. Inks are not perfect:
cyan, magenta, and
yellow mix into a muddy brown instead of black. To adjust for this, EXPRESS’
default values add a little more black than is removed from C, M,
and Y.
And because presses are not perfect, it is a good idea to leave a
minimum of 30 of C, M, and Y to compensate for slight misregistrations.
As a design tool, undercolor removal can
enhance the look of an image. For example, blacks can be made warm or
cool by adjusting the
amount of C, M, and Y that is left in place. Making other adjustments
can alter an image to more closely resemble the original, and can
eliminate Moir�
patterns. These adjustments need to be made on an image-by-image basis;
in many cases, an image prints perfectly without undercolor removal.
Specifying Undercolor Removal
To specify UCR values:
1. In the Separations section of the Print
dialog box, specify Process (4-Color),
then click on Options. In the Four
Color Separations dialog box click on UCR...
The Undercolor Removal dialog box
appears.
2. Choose a Starting Density value. EXPRESS
does not remove any color below the starting density.
For example, if the Starting Density is set to 30%, EXPRESS
ignores the first 30% of C, M, and Y, and looks for a common percentage
of those
colors above that point.
{color2.wmf}
3. Choose a Gray Removal value. The Gray
Removal value tells EXPRESS how much of the
common C, M, and Y percentages to
remove.
To continue with the previous example, if the Gray Removal value is
50%, EXPRESS finds the common percentage of C, M,
and Y above the Starting
Density value, and then removes 50% of that amount.
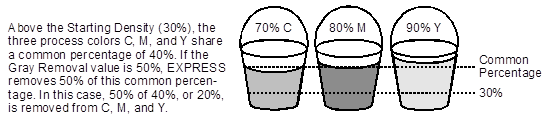
4. Choose a Black Generation value. This
value tells EXPRESS how much Black to add, based
on the Gray Removal value.
To continue with the previous example, if the Black Generation value is
115%, EXPRESS puts 115% of the Gray Removal Value
into Black.
{color4.wmf}
5. Choose Gray Balance values. The Gray
Balance values let you make minute color adjustments by individually
specifying the amount
removed from C, M, and Y.
To continue with the previous example, if the Cyan Gray Balance was
80%, EXPRESS would determine the Gray Removal
amount, and then take 80% of
that amount out of Cyan.
Adjust the Gray Balance if the image contains a noticeable cyan,
magenta, or yellow tint in the gray areas.
6. Click on OK.
Color and Brightness/Contrast Filters
This function of EXPRESS allows you to change the
color characteristics of any or all colors in the document by
manipulating their relative
color characteristics, i.e., brighter, darker, greener, no chroma, etc.
Access this function by clicking the Color style button and giving a
sustained click on Custom. (An alternate access is described below.)
Drag the
pointer down the list to Color Filters. In the resulting box you will
see “Artistic’’ and “Technical’’ in the upper left.
The “Artistic” color editing method uses a collection of operations
which have much more intuitive results. Mix Paint changes color in the
same way an
artist would by mixing paints on his/her palette — by adding pigments
rather than light components. There are various conversion operations
which have
an intuitive appeal. Shading and saturation of colors can be achieved
by using this approach, as well as grayscale brightness/contrast.
The “Technical” color editing method provides a method for directly
editing the components of a particular color.
This approach is considered more advanced and less intuitive than
“Artistic.’’ The color is broken down into its constituent components
in the desired
color model (CMYK, RGB, Hues). The user may add to or subtract from
(Brightness) a particular component, map the full range of component
values to a
smaller or larger range (Contrast), or directly substitute for a
component value (Replace). Additionally, if the user is working in the
CMYK model, CMY
can be replaced with K and vice versa to optimize printed output. Each
of these operations works in “parallel” with the others. That is, it is
possible
to use all three operations with a single Apply.
Color brightness/contrast values are not reset when the scrollbars for
a different operation are displayed, nor are they reset after the Apply
button
is pressed. In other words, applied effects are cumulative, so you
might want to save your original work before experimenting with the
Color Filters.
To use Color Filters:
1. Select the objects that you want to adjust.
2. Choose Color from the Styles
menu. A submenu appears. Choose Color
Filters. The Color Filters
dialog box appears.
The various colors of the selected objects appear in the preview box.
Clicking with the Content menu button within the Preview box displays
the Color Filters data window which shows the original and preview
color
components in the appropriate model as well as their respective names.
To apply the Color Filters only to the beginning fill, end fill, or
line, select one of the desired style boxes.
3. Choose from the operation list to apply the desired effect.
Each operation has its own type of controls that affect the colors
differently.
4. Adjust the specific controls for each operation as desired.
As you adjust the specific controls the new color will appear on the
right-hand side of the preview box, next to the original color.
To reset the settings of the dialog box, select the Reset Colors
button. To reset the color of an object modified by Color Filters after
pressing Apply, select Undo
from the Edit menu or press Ctrl+Z.
5. Click the Apply button to apply the
Color Filters changes to the selected objects.
Note:
The check boxes beside individual colors indicate whether the operation
will apply to that color. The All Colors button at the bottom can also
select
entire list box entries.