Chapter Eleven: Charting
About Presentation Charting
EXPRESS
’ charting functions let you create area, bar, line, pie, and point
charts. These chart types, along with word charts, make up the vast
majority of
chart types used in presentations.
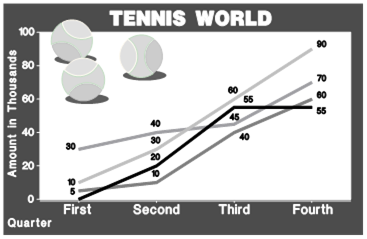
Word
charts can easily be created using EXPRESS’ text
capabilities. Use the Text command to add
text to your document and use the Typeface
command to set the styles for the text.
Complex
and specialized charts should be created using chart-specific software.
Many charting programs allow you to export charts in SLK (Microsoft),
DIF
(Lotus), and PIC Format, which you can import into EXPRESS
and enhance with Arts & Letters clip art
and text.
Charts created in EXPRESS are automatically
generated from data you enter in charting dialog boxes. Each chart is
linked to its data, and you
can edit a chart by changing the entries in the dialog boxes.
You can also use the Break Apart
command to convert charts into clip art symbols and freeform objects.
When you do
this, the charts become collections of graphic objects, and are no
longer linked to their data.
Presentation Tips
Presentation experts agree that charts should present information
clearly and concisely.
Here are their tips:
1. Choose the right chart for the job. Every type of chart - bar, pie,
etc. — can present data visually, but there is only one “best” type of
chart for
a particular set of data. The uses for EXPRESS
chart types are as follows.
Area
Charts
show trends and variations over time. Solid bands of color represent
time, while the fluctuations in the outline of the areas represent
fluctuations in
the trend.
Bar
Charts
show the value of an item over equal time intervals. There is a
separate bar for each time interval, with the height of each bar
representing the value
of the item.
Clustered
Bar
Charts
show the value of multiple items within distinct groups, and over equal
time intervals. This chart type compares and contrasts the values
within and
between groups.
Pie
Charts
show the relative proportions that make up a whole. Each proportion has
its own slice of the pie, which can easily be compared against the
other
slices.
Line
Charts
show trends and fluctuations over time. Fluctuations in the line
indicate variations in the trend.
Point
Charts
show values at specified points in time. Each point in time has a
corresponding point on the chart; the relative location of the points
shows
fluctuations in value.
2. Keep the chart simple. In a presentation you want your audience to
grasp your points quickly, or you may lose their interest and
attention. Also,
you don’t want your audience to stop paying attention to you while they
try to figure out a complicated chart.
Area
Charts
should have a maximum of two or three areas.
Bar
Charts
should have a maximum of four bars or clusters of bars.
Pie
Charts
should have a maximum of seven slices, and no slice should be too small
- combine several small slices into a “miscellaneous” category.
Line
Charts
should have a maximum of four or five lines.
Point
Charts
should have a maximum of four series of points.
3. Use color sparingly. Color should be used to highlight the one or
two most important points in a chart. Several colors in a chart compete
for
attention and therefore emphasize nothing.
4. Use readable text. Sans serif fonts (Arts & Letters
Modern, Urbanite, Southwest, and others) are easier to read than serif
fonts. Use
upper and lowercase letters, not just uppercase.
Creating Charts
EXPRESS
supplies default settings for many chart elements, allowing you to
create a chart by simply entering the data for area, bar, line, pie, or
point
charts. You can further enhance and customize a chart by changing the
default settings, by adding text (titles, labels, and legends), and by
changing
the attributes of chart elements.
Chart Components
The different components that make up a chart are as pictured:
{Chart1.wmf}
Not all charts contain all components.
You can use the charting dialog boxes to specify which components to
include in a chart.
Starting the Chart Window
Charts are created using the Chart window.
To open the Chart window:
Choose Chart from the Draw
menu, or click on the Chart icon from the Draw Objects flyout in the
Toolbox. The Chart
window appears, showing a default Bar chart.
Choosing a Chart Type
You can choose to create an area, bar, line, pie, or point chart.
To choose the chart type:
In the Chart window, pull down the Gallery menu and select the chart
type desired. The current chart type has a check mark next to it.
Entering Chart Data
To enter chart data:
1. Select a data cell for data entry.
The active cell is highlighted in the Chart window. Click on a cell to
make it the active cell, use the up and down arrow keys to move the
highlight up
and down in the cell area, or use Tab and Shift+Tab to move right and
left in the cell area.
Use the scroll bars to display additional rows and columns as needed.
If you use the Tab or arrow keys to move in the cell area, the display
automatically scrolls as you move past the border of the displayed
area.
The coordinates (A3, E11, etc.) of the active cell are displayed in a
status box above the cell area. If there are any data currently in the
active
cell, they are displayed in an entry box next to the status box.
2. Enter the data desired into the entry box and press Enter.
The data are placed into the active cell.
For
Area
charts,
numbers in a single column define the points for the area. Fill
multiple columns with numbers to generate multiple areas.
For
Bar
charts,
each number entered will generate a separate bar. Numbers entered in
successive columns will generate clustered bars; for example, numbers
entered in
cells A & B 1, 2 and 3 will generate three pairs of bars.
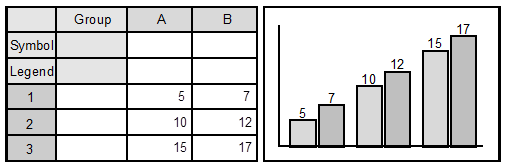
For
Line
charts,
numbers entered in a single column become points for a single line.
Fill multiple columns with numbers to generate multiple lines.
For
Pie
charts
, each number entered in column A becomes a separate slice of the pie.
Data in columns after A is ignored.
For
Point
charts,
numbers entered in a single column become points in the same series.
Fill multiple columns with numbers to generate multiple series of
points.
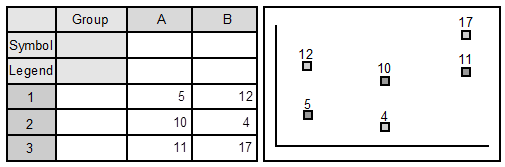
Importing and Exporting Chart Data
Chart data can be copied to and from Excel and other Windows
applications through the Windows clipboard, or imported and exported in
SLK (Microsoft),
DIF (Lotus), or Text format.
To copy chart data through the Clipboard:
1. In your spreadsheet application, highlight a range of cells and
choose Cut or Copy
from the Edit
menu. (The maximum range supported by EXPRESS is
5 columns by 12 rows.)
2. In EXPRESS, choose Chart
from the Draw menu. The Chart
dialog box appears.
3. Highlight the data cell where you want
to place the top left figure of the imported range. Choose Paste
from the Edit menu.
To import chart data in SLK, DIF, or Text format:
1. Use your spreadsheet application to export the desired data. (The
maximum range supported by EXPRESS is 5 columns
by 12 rows.)
2. In EXPRESS, choose Chart
from the Draw menu. The Chart dialog box
appears.
3. Highlight a data cell. The highlighted
cell marks the top left position for the imported data.
4. In the Chart dialog box, choose Import
from the File menu. The Import dialog
box appears.
5. Highlight the appropriate import
format in the list box, then select the file to import. Click on OK,
and the data
is placed into the dialog box.
To export chart data in SLK, DIF, or Text format:
1. Choose Chart from the Draw
menu. The Chart dialog box appears.
2. Highlight a data cell or a range of
cells. The highlighted cells mark the data to be exported.
3. In the Chart dialog box, choose Export
from the File menu. The Export dialog
box appears.
4. Highlight the appropriate export
format in the list box, then enter a file name. Click on OK,
and the data is
exported.
Entering Chart Text
You can add labels, legends, and titles to a chart.
To enter chart text:
1. Enter labels in the Group column.
Labels apply to the data in the row to the right of the label.
2. Enter legends in the Legend row.
Legends apply to the data in the column below the legend.
3. Enter titles by choosing Titles from
the Elements menu. The Chart Titles dialog box appears; enter the
desired titles.
Area, bar, line, and point charts have a chart title and axis titles;
pie charts have a chart title only.
Specifying the Y-Axis Scale
When you create a chart, EXPRESS automatically
calculates minimum and maximum values for the Y (vertical) axis. You
can manually override
these values if desired.
To specify Y-Axis values:
1. In the Chart dialog box, choose Y-Axis
Scale from the Elements
menu. The Y-Axis Scale dialog box
appears.
2. Enter the minimum and maximum values desired.
3. Click on OK.
Setting Chart Attributes
You can set text and graphic styles for the different elements in a
chart.
To set attributes for chart elements:
1. In the Chart window choose Styles from
the Elements menu. The Chart Styles
dialog box appears.
2. A list box displays chart elements. The items in the list will vary
according to the type of chart currently selected.
Highlight
a chart element in the list, then click on the button for the styles
you want to change: color, fill, line, type, or style. When you click
on an
attribute button, the appropriate dialog box appears.
3. Choose the desired attributes in the dialog box and click on OK.
Specifying a Symbol for Bars and Points
EXPRESS
normally uses a rectangle (symbol #1001) to create the bars in bar
charts and the points in point charts. You can specify any single
number symbol for
drawing bars and/or points. When choosing a collection, select one that
ends in (i). Such collections comprise simple iconic symbols.
To specify a symbol for bar and point charts:
1. Enter the symbol number in the Symbol row in the Chart window.
Symbol numbers apply to the data in the column below the symbol number.
To find the symbol number of a named symbol, first add the symbol to
the drawing area, and with the symbol selected, click once with the
Content Menu
button. (You can also choose Symbol from
the Draw menu or from the Draw
Objects flyout.) When the
Symbols dialog box appears, the number of the symbol will appear in the
Number window. You can press Ctrl+C to
copy the number, then
dismiss the dialog box.
2. For Bar charts, choose Stack Symbols
from the Elements menu to replace the bars in the chart with stacks of
the
specified symbol. If you do not use Stack Symbols, each bar will be
replaced by a single symbol; in order to make the symbol fit the data, EXPRESS
will stretch the symbol non-proportionally.
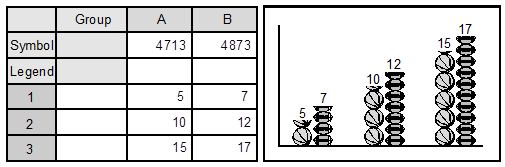
Bar
Chart
with
Stack
Symbols
ON
.
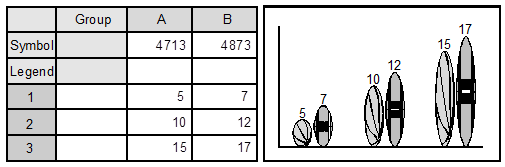
Bar
Chart
with
Stack
Symbols
OFF
.
Hiding and Displaying Chart Elements
You can choose to hide or display the chart legends, values,
background, and/or backdrop.
To hide or display chart elements:
Choose Legend, Values, Background, Backdrop, or Backdrop Shadow from
the Elements menu.
If a check mark appears next to an element, that element will be
displayed in the chart.
Adding a Chart to a Document
After entering chart data and specifying the desired text and styles,
add the chart to your document.
To add a chart to a document:
1. Click on Add in the Chart window. The Add
Object cursor appears.
2. Position the cursor where you want the top left of the chart. Click
the mouse button to place the chart at its default size, or drag to
size the
chart before placing it.
Changing Chart Defaults
A default set of styles for charts is stored in the file CHART.DEF. You
can change the defaults if desired.
To change chart defaults:
1. Choose Chart from the Draw
menu, or click on the Chart icon from the Draw Objects
flyout in the Toolbox. The Chart%!PI("useguide.mvb","BarChart")
dialog box appears.
2. Choose Styles from the Elements menu.
The Chart Styles dialog box appears.
3. Highlight a chart element in the list
at the left of the dialog box, then click on Styles.
The Custom Style
Bundles dialog box appears.
4. Choose one of the ready-made styles from the window on the right, or
create your own by combining the style elements on the left, then
pressing the Name button.
5. If you want to have the new styles available for future charts, name
the new style with the same name as the chart element. For example, if
you
create a new style for the chart backdrop, you must name the style “Backdrop.”
(This naming convention does not apply
if you want to save the styles to a STY file that you can save and load
from the Chart Attributes dialog box. It only applies if you are
creating new
default styles that you will save to the CHART.DEF file.)
6. Repeat steps 3 through 5 for each chart element that will have a new
default style. When done, click on OK in
the Chart Styles
dialog box, then on Add (or Replace)
in the Chart
dialog box.
7. Choose Defaults from the EXPRESS
File menu, then highlight Save
As. The
Save As dialog box for default files appears.
8. Enter the filename CHART.DEF. Click on OK.
To load chart defaults:
1. Choose Defaults from the File
menu. Then highlight Open. The
Open Defaults dialog box appears.
2. Highlight the CHART.DEF file in the list box.
3. Click on OK.
Switching Between Chart Types
You can easily change a chart from one type to another.
Note:
If you have used the Break Apart command on a chart, you can no longer
change the chart type.
To change the chart type:
1. Select the chart. The word “Chart” should appear in the Object
Viewer in the Style bar. If not, the chart has been
broken apart and
cannot be changed.
2. Click once with the Content Menu button. (You can also choose Chart
from the Draw menu.) The Chart
window appears.
3. Choose the chart type desired from the Gallery menu, then click on Replace.
(If the Replace or Add button is grayed out, then the original values
cannot be used in the chosen chart type. However, if you change an
Area, a Bar,
Line, or Point chart to a Pie chart, only the data in column A is used
for the pie slices. Data in other columns is retained, however, and
will be used
if you change the Pie chart back to an Area, Bar, Line, or Point
chart.)
The chart is redrawn.
4. If you are adding a new chart based on the original one, position
the cursor where you want the top left of the new chart. Click the
mouse button to
place the chart at its default size, or drag to size the chart before
placing it.
Editing Charts by Changing the Chart Information
You can change the data, text, and styles of an existing chart as
desired.
To change the chart information:
1. Select the chart. The word “Chart”
should appear in the Object Viewer in the
Style bar. If not, the chart has been
ungrouped and cannot be changed.
2. Click once with the Content Menu button. (You can also choose Chart
from the Draw menu.) The Chart
window appears.
3. Change the data and chart elements as desired. Use the same
procedures as described in the section on creating a chart.
4. Change the width of the columns by choosing Column
Width from the Edit menu. The Column
Width dialog box appears; enter the
character width desired for the columns and click on OK.
5. Choose Clear Range
from the Edit menu to erase the data in
the current range. (You can specify a
range by dragging the cursor through the cells, highlighting the ones
you want.) If a single cell is highlighted when you choose Clear Range,
the data
in that cell is erased.
6. Choose Insert Row
or Insert Column from the Edit menu to
insert a new row or column. A new row
will be inserted above the active cell; a new column will be inserted
to the left of the active cell.
7. Choose Delete Row
or Delete Column
from the Edit menu to delete
the current row or column. The current row or column is designated by
the active (highlighted) cell.
8. Choose New from the Edit
menu to erase all data.
9. Choose Cut or Copy
from the Edit menu to Cut or Copy the
contents of the active cell to the
Clipboard. Choose Paste from the Edit
menu to paste the contents of the Clipboard to the active cell.
10. Click on Replace. The chart redraws.
11. If you are adding a new chart based on the original, the Add
Object cursor appears. Position the cursor where you
want the top
left of the chart. Click the mouse button to place the chart at its
default size, or drag to size the chart before placing it.
Editing Charts as Individual Objects
You can break apart a chart into individual symbol, text, and freeform
objects. These objects can then be manipulated and modified as desired.
To edit a chart as clip art, text, and freeform objects:
1. Select the chart.
2. Choose UnGroup from the Arrange
menu. The chart is broken apart into separate objects.
3. Edit the objects as desired.