Chapter Ten: Editing Freeform Drawings
When you edit lines and curves with the Edit Freeform tool, point
handles are displayed on the line or curve.
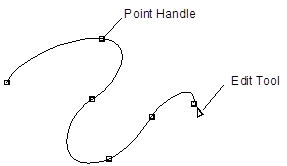
To edit a line or curve:
Select a freeform object and choose Edit Freeform
from the Draw menu or click on the
Edit Freeform
tool in the toolbox.
or
If you are drawing (the Line or Curve tool is on the screen), click the
Content menu button once.
Note:
It is easy to toggle back and forth between drawing and editing. When
drawing, click the Content menu button once to start editing. When
editing,
select a drawing tool to start drawing. Use the shortcut keys F2 for
the Line tool and F3 for the Curve tool.
The Edit Freeform command works with freeform objects only. To edit a
symbol or text object, use the Cvt to Freeform command in the Draw menu
to
convert the object to freeform before selecting Edit Freeform.
Selecting and Deselecting Point Handles
You must select a freeform point handle before you can perform certain
manipulations. When you select a point handle, it changes from a small
empty
square to a solid square. Deselecting a point handle removes the solid
fill.
• A single point handle can be selected
when you point on it and click the mouse. The handle becomes selected,
and any other selected
handles become deselected.
• A group of point handles can be
selected when you choose Block Select
from the Edit menu or click
on the Block Select tool in the toolbox.
Use the Block Select cursor to drag a box around the handles you want
to select.
• Multiple point handles can be selected
one at a time when you use Select One-by-One (Shift+click). Hold the
Shift key, point on each
handle you want to select, and click the mouse.
• All of the point handles can be
selected when you choose Select All from
the Edit menu.
• All point handles can be deselected
when you point on a blank area and click the mouse, or when you choose Deselect
All from the Edit menu.
• A single point handle can be deselected
when multiple handles are selected if you hold the Shift key, point on
the handle, and click
the mouse. Repeat for each handle you want to deselect.
Moving Line and Curve Points and Segments
While editing freeform objects, you can adjust line and curve points
and segments in the following ways:
Drag a point.
Place the Edit Freeform cursor on the point handle and hold the mouse
button. Move the mouse to drag the point.
As you move a point handle, all handles temporarily disappear from the
object, giving you an unobstructed view as you work.
Drag a group of point handles.
Use Block Select or Shift+click
to select the desired handles.
or
Choose Select All from the Edit
menu.
Once the desired handles are selected, drag any handle and all of the
selected handles move accordingly. Unselected handles remain
stationary.
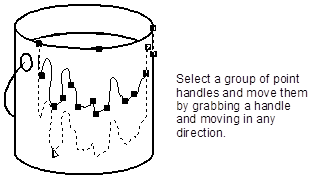
Drag a curve.
Point on a curve between its two point handles and hold the mouse
button. Move the mouse to adjust the curve.
Note:
Drag a curve only to make minor adjustments to the shape of the curve.
Note:
If the control handle (obvious by the dotted line attaching it to the
point handle) interferes with the selection of the point handle, hide
it by
clicking on the Show Points button until the No Points button appears.
Drag curve control points.
Control points are described in the next section, and are used to make
major changes to the shape of a curve.
Manipulating Curve Control Points
Curve control points allow you to adjust the shape and direction of a
curve segment. Every curve segment has two control points, extending
from a
dotted line at each endpoint.
To display control points:
1. Select a freeform object containing at least one curve segment.
2. Click on the Edit Freeform tool in the toolbox
or
choose Edit Freeform from the Draw
menu
or
click the Content Menu button (which selects the default choice on the
Content menu, “Edit Open Shape”).
3. Click on a point handle at the end of a curve segment. The default EXPRESS
setting is Show Control Points.
4. Click on the Show Control Points tool in the Styles menu,
or
choose Point Display/Control Points from the View menu,
or
click on the Point Display button in the Style bar until the following
one appears:
The dashed lines that “connect” the control points to the point handle
are control bars, and they are tangent to the curve at the point
handle.
Dragging a control point handle modifies the curve. Changing the height
of the control bar by moving the control point handle along the tangent
line
changes the shape of the curve, while moving the control point away
from the tangent line changes the slope of the curve at the point
handle.
As you move a control point, all handles temporarily disappear from the
object, giving you an unobstructed view as you work.
Adding Point Handles
You can gain more control over the shape of a freeform object by adding
point handles.
To add a handle:
1. During freeform editing, choose Construct/Add Handle
from the Draw menu or click on the Add
Handle tool from the
Construct Tools flyout in the toolbox or press F5.
The Edit Freeform tool changes to the Add Handle cursor.
2. Point on a section of the line or curve that does not have a handle
and click. A handle will appear on the line or curve at the designated
point.
You can keep adding points until you dismiss the Add Handle cursor. Do
this by clicking once with the Content menu button.
The handles that you add work just like the original point handles on
the object, and can be manipulated in the same way.
Deleting Point Handles
You can delete single point handles or sequential groups of point
handles.
To delete a single point handle:
1. While freeform editing, select the handle you wish to delete.
2. Choose Clear from the Edit
menu or press Delete.
• Deleting a handle between two curve segments results in a single
curve segment.
• Deleting a handle between two line segments results in a single line
segment.
• Deleting a handle between a line segment and a curve segment results
in a single curve segment.
To delete a group of point handles:
1. Use Block Select or Shift+click
to select the point handles to be deleted. The handles must be in
sequence.
2. Choose Clear from the Edit
menu or press Delete. The
Delete dialog box appears.
3. Click on Points or press Enter
to delete the selected points only. A line or curve segment will join
the remaining
points.
or
Click on Sections to delete the segments
designated by the selected handles. The segments defined by the
selected points will be
deleted.
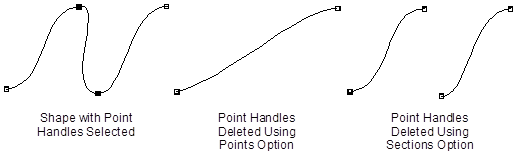
Note:
You can undo a Clear or Delete command by choosing Undo Delete from the
Edit menu.
Moving Handles Horizontally/Vertically
While editing a freeform object, you can constrain the handles so they
can only be moved in a horizontal or vertical direction.
To move point handles horizontally or vertically:
1. During freeform editing, point on the handle you want to move.
2. Press and hold the Shift key, then use
the mouse to move the point handle.
Make Horizontal/Vertical
Line segments can be made perfectly horizontal or vertical using the
Make Horizontal/Vertical command.
To make a line segment horizontal or vertical:
1. During freeform editing, use Block Select
or Shift+click to select the point
handles at each end of the desired
line segment.
2. Choose Make Horiz/Vert from Construct
in the Draw menu. The Point
Selection
cursor appears.
3. Click on the point handle to be moved. This line segment will move
to a horizontal or vertical orientation depending on whether the
segment was more
nearly horizontal or vertical.
The line segment moves about the other selected point handle. The
length of the segment will not be changed. Therefore, if the segment is
joined to
another segment, the length or shape of that other segment will be
altered.
You can also use the Make Horizontal/Vertical command to set the slope
of a curve.
To make a curve slope horizontal or vertical:
1. During freeform editing, click on the freeform point handle of the
curve to be adjusted. (Add a handle to the curve if necessary, and then
select
it.)
2. Click on the Show Points button in the Style bar or choose Point
Display/Control Points from the View menu
to turn
on the control point handles.
The button will show as
 when Show Control Points is on [Microsoft6] .
when Show Control Points is on [Microsoft6] .
3. Choose Make Horiz/Vert from Construct
in the Draw menu. The Point
Selection
cursor appears.
4. Click on the control point handle of the segment to be adjusted. If
the control bar is more nearly vertical, it will snap to the vertical
axis; if
it is more nearly horizontal, it will snap to the horizontal axis,
changing the shape of the curve accordingly.
or
Click on the point handle, and each control bar will independently snap
to its vertical and/or horizontal axis. (A right angle is formed if the
one
control handle is nearly vertical and the other nearly horizontal.)
Aligning Points Horizontally
Freeform points can be aligned horizontally. The points do not need to
be adjacent.
To align freeform points horizontally:
1. During freeform editing, use Block Select
or Shift+click to select the point handles to be aligned. The point
handles need not be
contiguous.
2. Choose Align Points Horiz from Construct
in the Draw menu.
or
In the Construct flyout select the horizontal alignment tool.
A cursor appears, allowing you to move a horizontal snap line through
the EXPRESS work area.
3. Click with the left mouse button. The selected points snap to the
line.
Aligning Points Vertically
Freeform points can be aligned vertically. The points do not need to be
adjacent.
To align freeform points vertically:
1. During freeform editing, use Block Select
or Shift+click to select the point handles to be aligned. The point
handles need not be
contiguous.
2. Choose Align Points Vert from Construct
in the Draw menu.
or
In the Construct flyout select the vertical alignment tool.
A cursor appears, allowing you to move a vertical snap line through the
EXPRESS work area.
3. Click with the left mouse button. The selected points snap to the
line.
Appending Lines and Curves
To add lines and/or curves to freeform objects:
1. Select a freeform object.
2. Click on the Edit Freeform tool in the toolbox
or
choose Edit Freeform from the Draw
menu
or
click the Content Menu button (which selects the default choice on the
Content menu, Edit Open Shape).
3. If the object is a closed shape, use the Split tool in the Construct
flyout in the toolbox to split the object where you want to append a
new line
or curve.
4. Click on either the Line or Curve
tool in the toolbox.
5. Position the drawing tool on one of the ending point handles (within
the New Object Radius).
6. Press and hold the mouse button, and drag the drawing tool away from
the point handle.
The line or curve is appended to the object.
Duplicating Line and Curve Segments
To duplicate a segment or segments of a freeform object:
1. While editing a freeform object, select all the points in the
segments to be duplicated. These points must be in sequence.
2. Choose Duplicate from the Arrange
menu,
or
click on the Duplicate tool in the toolbox,
or
just press D while holding down the Ctrl
key. The segments are duplicated.
The duplicate section is slightly offset from the original to be
visible as a separate object.
Line/Curve Segment
A line segment is the collection of points describing the shortest
distance between two points. A curve segment is the collection of
points describing
any longer distance between two points.
EXPRESS
further defines a line or curve segment as follows:
A line segment can be made up of many line segments, each of which is
straight.
A curve segment can be made up of many curve segments, each of which is
curved. Also, EXPRESS defines a segment as a
curve segment if it has
control points at each end, even though the segment may be straight.
Converting Lines to/from Curves
To convert a line segment to a curve segment, or a curve segment to a
line segment:
1. While editing a freeform object, use Block Select
or Shift+click to select the point handles at each end of the desired
segment.
2. Choose Cvt Line <-> Curve
from Construct in the Draw
menu, or press F4. If
a line segment, it is converted to a curve segment; if a curve segment,
it is converted to a line segment.
Note:
Only one segment can be converted at a time.
Splitting Freeform Objects
You can split a freeform object anywhere on any of its lines or curves.
To split a freeform object:
1. Select a freeform object.
2. Click on the Edit Freeform tool in the toolbox
or
choose Edit Freeform from the Draw
menu
or
click the Content Menu button (which selects the default choice on the
Content menu, Edit Open Shape).
3. Choose Split from the Draw
menu
or
click on the Split tool in the Construct flyout in the toolbox.
4. Point on the object with the Split tool and click to split the
object at the location of the cursor.
A closed shape splits into an open shape, and the Split tool changes to
the Edit Freeform tool. If you are trying to cut a segment out of a
larger
object, you will need to select the Split tool again in order to make
the second cut.
An open shape splits into two open shapes, and the Split tool changes
to the Pointer. You can then select
either open shape to
continue editing.
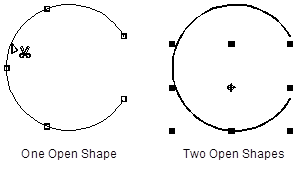
Joining Open Shapes
There are three options you can use to join two open shapes.
• Move Objects Together moves the two
open shapes toward each other so that the two nearest end points (one
on each shape) are joined.
• Move End Points Together moves only the
two nearest end points (one on each shape) together and joins them. The
rest of either
object does not move.
• Join Only If Overlapped joins two open
shapes by joining the end point of one shape that is overlapping an end
point on the other.
(If both pairs of end points overlap, they both join to create a closed
shape.)
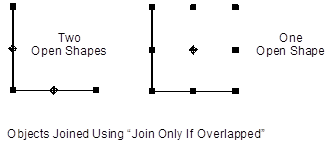
To choose a join option:
1. Choose Options from the Draw
menu.
2. Click on Move Objects Together, Move
End Points Together, or Join
Only If Overlapped.
3. Click on OK.
To join two open shapes:
1. Use Shift+click to select the two shapes.
2. Choose Join Open Shapes from Construct
in the Draw menu, or just press F7.
Maintaining Smooth Joins
If two segments are tangent at the point where they join with each
other, the join is “smooth.”
You can ensure that smooth joins remain smooth as you edit freeform
objects.
To maintain smooth joins while editing:
1. Choose Maintain Smooth Joins from Construct
in the Draw menu. A check mark appears
next to the
menu command when it is on.
2. Use the Construct tools to edit a freeform object. Whenever you edit
a smooth join, it will remain smooth. Note that the control bars for
the two
segments are both tangent to the curve at the point common to both
segments.
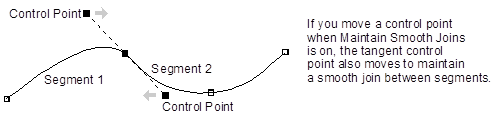
Note:
You can override smooth joins by holding the Ctrl key as you move one
control point. Its opposite control point remains unmoved.
To turn Maintain Smooth Joins off:
Choose Maintain Smooth Joins from Construct
in the Draw menu, so that the check mark
next to the
menu command disappears.
Making Smooth Joins
You can transform a corner join into a smooth join either manually or
automatically.
To smooth a corner join manually:
1. Choose Maintain Smooth Joins from Construct
in the Draw menu. A check mark appears
next to the
menu command when it is on.
2. Manually adjust a line or curve so that it forms a smooth join with
the adjacent line or curve.
Once the join is made smooth, it will remain smooth while editing.
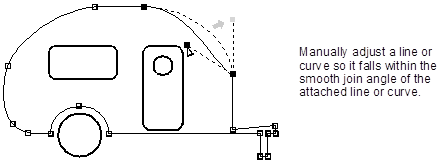
To smooth a corner join automatically between two curve segments:
1. During freeform editing, click on the handle at the corner you want
to make smooth.
2. Choose Point Display/Control Points
from the View menu, or click on the Show
Points button to the right of the
window in the Style bar.
The button will show as
 when Show Control Points is on.
when Show Control Points is on.
3. Choose Make Joins Smooth from Construct
in the Draw menu.
The Point Selection cursor appears.
4. Click on one of the displayed control points.
or
Click on the corner point.
If you click on a control point, the curve associated with that control
point is adjusted to be tangent with the other curve.
If you click on the corner point, both curves are adjusted to be
tangent with each other.
To smooth a corner join automatically between a curve segment and a
line segment:
1. During freeform editing, click on the handle at the corner you want
to make smooth.
or
Use Block Select or Shift+click
to select the freeform points at each end of the line segment.
Select the corner handle if you want to adjust the curve to be smooth
with the line; select the line handles if you want to adjust the line
to be
smooth with the curve.
2. Choose Make Joins Smooth from Construct
in the Draw menu.
The Point Selection cursor appears.
3. Click on the corner point.
The line or curve is adjusted to be smooth, as specified in step 1.
To smooth a corner join manually between two line segments:
1. Convert both line segments to curve segments. Do this as described
above by selecting the two point handles of one line segment using Block
Select or Shift+click,
then press F4. Repeat for the other line
segment.
2. Select the point where the two former line segments intersect.
3. Choose Make Join Smooth from the Construct
menu. The Point Selection
cursor appears.
The intersection is adjusted to be smooth.
Maintain Curve Slope
Maintain Curve Slope allows you to change the shape of a curve segment
without changing the slope of the curve at the point handle.
To adjust a curve control point while maintaining the curve slope:
1. Choose Maintain Curve Slope from Construct
in the Draw menu. A check mark appears
next to the
menu command when it is on.
2. Select a curve point handle.
3. Click on the Show Points button to the right of the window in the
Style bar to turn the display of control points on, or choose Point
Display/Control Points from the View menu.
The button will show as
 when Show Control Points is on.
when Show Control Points is on.
4. Adjust the control points as desired. Note that you can only change
the length of the control bar. You cannot change the angle of the
control bar.
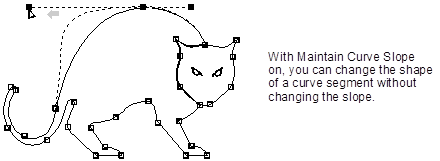
To turn Maintain Curve Slope off:
Choose Maintain Curve Slope from Construct
in the Draw menu. The check mark
disappears next to the
menu command when it is off.
Editing Using Snap to Points
To edit using Snap to Points:
1. Click on the Snap button to the right of the Freeform Points button
in the Style bar or choose Snap/to Points
from the Draw menu. A check mark appears
next to the menu option when it is on.
The button will show as
 when Snap to Points is on [Microsoft7] .
when Snap to Points is on [Microsoft7] .
2. Select a freeform object.
3. Choose Edit Freeform from the Draw
menu or click on the Edit Freeform tool in the
toolbox.45
4. Using the Edit cursor, drag a point handle so it is within the Snap
Radius of a point on any freeform object.
5. Release the mouse button. The point you dragged will be positioned
exactly on top of the other point. The two objects will not be joined
at this
point; Snap is used for positioning only.
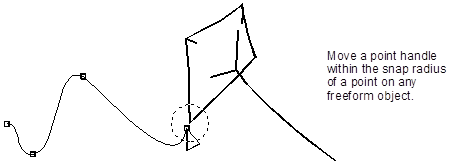
To turn Snap to Points off:
Click on the Snap button to the right of the Freeform Points button in
the Style bar or choose Snap/to Points
from the Draw menu. The check mark
disappears next to the menu option when it is off.
The button will show as
 when Snap to Points is off.
when Snap to Points is off.
Editing Using Snap to Grid
To edit using Snap to Grid:
1. Click on the Snap button to the right of the Freeform Points button
in the Style bar or choose Snap/to Grid
from the Draw menu. A check mark appears
next to the menu option when it is on.
The button will show as
 when Snap to Grid is on.
when Snap to Grid is on.
2. Select a freeform object.
3. Choose Edit Freeform from the Draw
menu or click on the Edit Freeform tool in the toolbox.
4. Using the Edit Freeform cursor, drag a point handle so it is within
the snap radius of a grid point or a grid line. (Grid lines are
invisible
vertical and horizontal lines that connect the grid points.)
{Edit19.wmf}
5. Release the mouse button. The point you dragged will be positioned
exactly on top of the nearest grid point or line.
To turn Snap to Grid off:
Click on the Snap button to the right of the Freeform Points button in
the Style bar or choose Snap/to Grid from
the Draw menu. The check mark disappears
next to the menu option when it is off.
The button will show as
 when Snap to Grid is off.
when Snap to Grid is off.
Snap to Line/Curve
The Snap to Line/Curve command lets you snap a point handle to a
position exactly on top of another freeform object.
To use Snap to Line/Curve:
1. During freeform editing, select a point handle and move it to within
the Snap Radius of another object.
2. Choose Snap to Line/Curve from the Draw
menu. The Hourglass may appear as a search is made
within the Snap Radius
for a line or curve. The point handle then “snaps” to the line or
curve.
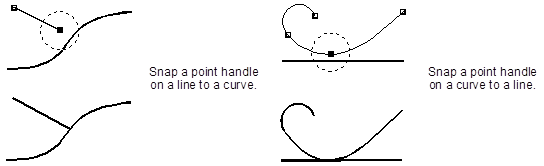
Setting the Snap Options
The Snap Options dialog box lets you specify a Snap Radius and the
method desired for Snap to Line/Curve.
The Snap Radius is used with the Snap to Points and Snap to Grid
commands. The New Object Radius, Snap to First, and Snap to Nearest
options are used
with the Snap to Line/Curve command.
To set the Snap Options:
1. Choose Snap/Options from the Draw
menu. The Snap Options
dialog box appears.
2. Enter a number from 1 to 9 (pixels) in the Snap Radius field. (The
default is 6 pixels.) Setting a large Snap Radius allows you to be less
precise
in positioning points on top of other points, but makes it more likely
that you will unintentionally snap to nearby points.
3. New Object Radius will allow you to
set the sensitivity of the snap when continuing freeform drawing from
the end of a line or
curve segment. A low number allows you to draw close to the endpoint of
the last freeform object and yet create a distinct object that is not
connected
to the last one.
4. Click on Snap to First or Snap
to Nearest.
If you choose Snap to First, a selected point will snap to the first
point located on a freeform object when you choose the Snap to
Line/Curve command.
If you choose Snap to Nearest, a selected point will snap to the
nearest point on a freeform object when you choose the Snap to
Line/Curve command.
5. Click on OK.
Changing the Filling Rule
EXPRESS
provides you with two different methods for filling closed shapes.
These methods are Even/odd and Winding number.
These filling methods produce different results on closed shapes that
have self-intersecting lines. If a closed shape does not shade the way
you
expect, try the other shading method.
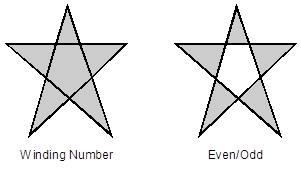
To specify the filling method:
1. Select a closed shape.
2. Choose Shape Info from the Draw
menu. The Freeform Object Info dialog box appears.
3. Select Winding number or Even/odd.
4. Click on OK.
Setting Freeform Undo Levels
You can specify how many previous operations are accessible with the
Undo command. For example, if you set the Undo level to 2, you can undo
the last
freeform operation performed, and then undo the operation performed
before that. If you set the Undo level to 9, you can sequentially undo
the last 9
freeform operations performed.
To set the Undo level:
1. Choose Options from the Draw
menu.
2. Enter a number from 1 to 9 in the Number of Undo Levels field.
3. Click on OK.
Note:
The greater the number of Undo levels, the greater the amount of memory
required to store the Undo information. If you need to free up memory
for other
operations, you can reduce the number of Undo levels.
Save Angle
The Save Angle and Recall Angle commands allow you to copy the angle of
a line segment or curve slope to another line or curve segment. This
angle
remains set until you change it or until you exit EXPRESS.
Using Save Angle, you store a specified angle in memory; you can then
use the Recall Angle and Recall Perpendicular commands to copy that
angle or its
perpendicular to another segment or curve slope.
To save a reference angle from a line segment:
1. Use Shift+click or Block Select to
select the point handles at each end of the line segment.
2. Choose Save Values/Angle from Construct
in the Draw menu. The Point
Selection
cursor appears.
or
In the Construct flyout select the Values Specification tool. In the
dialog box that appears select Save then click on the Angle button.
3. Click on either selected handle to save the reference angle.
To save a reference angle from a curve slope:
1. Select the desired point handle on a curve.
2. If control points are not currently displayed, click on Show
Points in the Style bar so it shows control points on.
3. Choose Save Values/Angle from Construct
in the Draw menu. The Point Selection
cursor appears.
or
In the Construct flyout select the Values Specification tool. In the
dialog box that appears select Save then click on the Angle button.
4. Click on either control point handle to save the angle of the
control bar (the slope of the curve segment).
Recall Angle
To recall a saved angle to a line segment:
1. Use Shift+click or Block Select to
select the point handles at each end of the line segment.
2. Choose Recall Values/Angle from Construct
in the Draw menu. The Point
Selection
cursor appears.
or
In the Construct flyout select the Values Specification tool. In the
dialog box that appears select Recall then click on the Angle button.
3. Click on one of the two selected handles. The handle you choose
moves so that the line will match the reference angle; the other
selected handle
will remain stationary, and the length of the segment will not change.
To recall a saved angle to a curve slope:
1. Select the desired point handle on a curve.
2. If control points are not currently displayed, click on Show
Points in the Style bar so it shows control points on.
3. Choose Recall Values/Angle from Construct
in the Draw menu. The Point
Selection
cursor appears.
or
In the Construct flyout select the Values Specification tool. In the
dialog box that appears select Recall then click on the Angle button.
4. Click on the control point handle you want to move. The control bar
will snap to the reference angle, without any change in length.
Recall Perpendicular
You can make a line segment or a curve slope perpendicular to a
reference angle by using Recall Perpendicular.
To recall a perpendicular angle to a line segment:
1. Use Shift+click or Block Select to
select the point handles at each end of the line segment.
2. Choose Save Values/Angle from Construct
in the Draw menu. The Point
Selection
cursor appears. Click on either point handle.
3. Select the point handles at each end of the line segment to be made
perpendicular and choose Recall Values/Perpendicular
from Construct in the Draw menu. The Point
Selection cursor appears.
or
In the Construct flyout select the Values Specification tool. In the
dialog box that appears select Recall, then Perpendicular at the
bottom.
4. Click on either of the two selected handles. The point handle you
choose will move to form an angle perpendicular to the reference angle.
The other
selected handle will remain stationary, and the length of the segment
will not change.
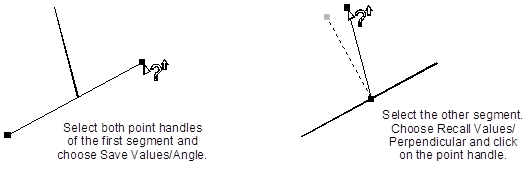
To recall a perpendicular angle to a curve slope:
1. Select the point handle on the curve to which the line segment is to
be made perpendicular.
2. If control points are not currently displayed, click on Show Points
in the Style bar so it shows control points on.
3. Choose Save Values/Angle from Construct
in the Draw menu. The Point Selection
cursor appears.
Click on the curve control point.
or
In the Construct flyout select the Values Specification tool. In the
dialog box that appears select Save, then select the Angle button.
4. Choose Recall Values/Perpendicular from
Construct in the Draw menu. The Point
Selection cursor
appears.
or
In the Construct flyout select the Values Specification tool. In the
dialog box that appears select Recall, then Perpendicular at the
bottom.
5. Click on the point handle to be moved. The control point will move
to form an angle perpendicular to the reference angle. The length of
the line
segment will not change.
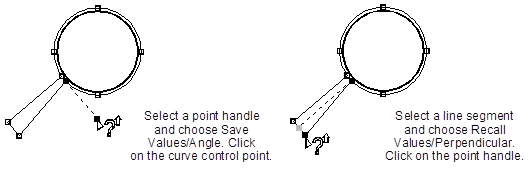
Save Length
The Save Length and Recall Length commands allow you to copy the length
of a line segment or curve control bar to another line or curve control
bar.
Save Length lets you establish a reference length to be used by Recall
Length. This length remains saved until you change it or until you exit
EXPRESS.
To save a reference length from a line segment:
1. Use Shift+click or Block Select to
select the point handles at each end of the line segment.
2. Choose Save Values/Length from Construct
in the Draw menu.
or
In the Construct flyout select the Values Specification tool. In the
dialog box that appears select Save, then the Length button.
To save a reference length from a curve control point:
1. Select the point handles of the curve segment.
2. If control points are not currently displayed, click on Show Points
in the Style bar so it shows control points on.
3. Choose Save Values/Length from Construct
in the Draw menu. The Point Selection
cursor appears.
or
In the Construct flyout select the Values Specification tool. In the
dialog box that appears select Save, then the Length button.
4. Click on the control point handle to save the length of the control
bar as the reference length.
Recall Length
To recall a reference length to a line segment:
1. Use Shift+click or Block Select to
select the point handles at each end of the line segment.
2. Choose Recall Values/Length from Construct
in the Draw menu. The Point
Selection
cursor appears.
or
In the Construct flyout select the Values Specification tool. In the
dialog box that appears select Recall, then the Length button.
3. Click on one of the two point handles to change the length of the
line segment to the reference length. The other handle does not move,
and the
angle of the line segment remains constant.
To recall a reference length to a curve control point:
1. Select the point handle on the curve segment to be adjusted.
2. If control points are not currently displayed, click on Show Points
in the Style bar so it shows control points on.
3. Choose Recall Values/Length from Construct
in the Draw menu. The Point Selection
cursor appears.
or
In the Construct flyout select the Values Specification tool. In the
dialog box that appears select Recall, then the Length button.
4. Click on the control point handle to be moved. The length of the
control bar will snap to the reference length without changing the
slope of the
curve at the point handle.
Save X or Y
The Save X and Y and Recall X and Y functions allow you to copy an X or
Y coordinate from one point to another. Using Save and Recall X allows
you to
align points vertically. Using Save and Recall Y allows you to align
points horizontally.
To save a reference coordinate:
1. Choose Save Values/X or Save
Values/Y from Construct in
the Draw menu. The Point
Selection cursor appears.
or
In the Construct flyout select the Values Specification tool. In the
dialog box that appears select Save, then the X or Y button.
2. Click on any point handle or control point handle displayed on a
line or curve. The X or Y coordinate value of the point will be saved
as the
reference coordinate.
Recall X or Y
To recall a reference coordinate:
1. Choose Recall Values/X or Recall
Values/Y from Construct in
the Draw menu.
or
In the Construct flyout select the Values Specification tool. In the
dialog box that appears select Recall, then the X or Y button.
2. Click on any point handle or control point displayed on a line or
curve. The point will move horizontally or vertically to the reference
X or Y
coordinate.
Specify Values
The Specify Values command under Construct in the Draw menu allows you
to interactively save and recall the length and absolute angle of a
line segment
or control bar and the X or Y coordinates of a point. You can also
specify the length and absolute angle of a line segment or control bar
and the X or
Y coordinates of a point by typing a value in the appropriate field.
The Specify dialog box “stays” displayed on the screen until you close
it or click on Close. When performing multiple save and recall
commands, the
Specify dialog box is the most efficient way to access these commands.
To interactively save and recall point values using the Specify dialog
box:
1. During freeform editing, choose Specify Values
from Construct in the Draw
menu. The Specify dialog
box appears.
or
In the Construct flyout select the Values Specification tool.
If the dialog box obscures the object you are editing, move the box by
pointing on its title bar and dragging.
2. To save the X or Y coordinates of a point, click on Save,
and then click on the X or Y
tool in
the dialog box.
Move the tool to the point desired. As you move the tool away from the
dialog box, it changes to the Point Selection
cursor.
When you click on the point, the X or Y value in the dialog box is
updated to the X or Y coordinate of the point.
To save an X or Y coordinate to its mirror value, pull down the Adjust
menu and, in the Point submenu, choose Mirror X
or Mirror Y. A dialog box appears; type
in a value and click on OK. The mirror of
the value is automatically entered in
the X or Y field in the Specify dialog box.
3. To recall an X or Y reference, click on Recall
and click on the X or Y
tool in the dialog box.
Move the tool to the point desired. As you move the tool away from the
dialog box, it changes to the Point Selection
cursor.
When you click on the point, it moves to the X or Y coordinate
displayed in the dialog box.
4. To save the length of the reference segment, use Block
Select or Shift+click to select the points at each end
of a segment.
Click on Save, and then click on the
Length tool in the dialog box.
When you click on the Length tool, the length value in the dialog box
is updated to the length of the segment.
5. To recall the length of the reference segment, use Block
Select or Shift+click to select the points at each end
of a segment.
Click on Recall, and then click on the Length
tool in the dialog box.
Move the tool to either point on the segment. As you move the tool away
from the dialog box, it changes to the Point Selection
cursor.
Click on the point to be moved, changing the length of the segment to
that displayed in the dialog box.
6. To save the angle of the reference segment, use Block
Select or Shift+click to select the points at each end
of a segment.
Click on Save and then click on the Angle
tool in the dialog box.
Move the tool to either point on the line segment. As you move the tool
away from the dialog box, it changes to the Point
Selection
cursor.
When you click on either point, the absolute angle of the segment,
displayed in the dialog box, is updated to that of the selected
segment.
7. To recall the absolute angle of the reference segment, use Block
Select or Shift+click to select the points at each end
of a
segment.
Click on Recall.
If you want to change the angle of the line segment to its mirror along
an X or Y axis, pull down the Adjust menu, and in the Angle submenu,
choose Mirror X or Mirror
Y.
If you want to change the position of a point to its mirror along the X
or Y axis, pull down the Adjust menu, and in the Point submenu, choose Mirror
X or Mirror Y. Enter the
distance you want the point mirrored and click on OK.
If you want to recall the angle of the line segment and make it
perpendicular to the reference line segment, click on
Perpendicular.
“X” appears in the check box. When Recall and Perpendicular are
checked, the angle of the line segment will be offset by 90 degrees
relative to the
reference angle.
Click on the Angle tool in the Specify
dialog box.
Move the tool to either point on the segment. As you move the tool away
from the dialog box, it changes to the Point Selection
cursor.
Click on the point to be moved. It rotates about the other point until
the segment is at the specified angle.
To save and recall numerically using the Specify dialog box:
1. During freeform editing, choose Specify Values
from Construct in the Draw
menu. The Specify dialog
box appears.
If the dialog box obscures the object you are editing, move the box by
pointing on its title bar and dragging.
2. Save a reference by editing the appropriate field, typing in the
coordinate, length, or angle desired.
3. If you want to recall a reference length or angle to a line segment,
use Block Select or Shift+click to select
the points at each
end of the segment.
4. Click on Recall, then click on the
appropriate tool in the dialog box.
5. Move the tool to the point desired. As you move the tool away from
the dialog box, it changes to the Point Selection
cursor.
6. Click on the desired point to recall the reference.