Chapter Nine: Freeform Drawing
Setting Mouse Acceleration and Document Precision
When drawing or tracing with EXPRESS, you may
want to adjust the mouse acceleration to minimize the sensitivity of
the mouse to small
movements. Do this by opening the Control Panel from the Windows
Program Manager.
Since a high document precision reduces the EXPRESS
page size, you may need to choose Page Setup
from the File menu, then Document
Precision to change this setting. For detailed artwork,
maximum drawing precision is
obtained by setting the document precision to 2880 “logical coordinates
per inch.” At this setting, the maximum size of the document is 11.4
inches
square (one page). The default is 1440, the suggested setting for most
drawing tasks, which permits a page size of over 22 inches square. At
the lowest
precision (180), a document 177 inches square can be created.
Closing Open Shapes
When a shape is open, it contains no fill pattern or color. The Style
bar indicates Open Shape when the object is selected.
Some open shapes have no need to be closed shapes. For example, a
single line or the outline of an object for special effects. These
instances of open
shapes do not require fill.
Other shapes — a circle, square, rectangle, triangle, and other
variation — may need fill pattern and/or color. The base shape of any
shape selected
from the symbol dialog box is closed.
However, should you modify a clip-art or symbol “shape” by converting
it to freeform and then splitting one of its lines, or by deleting one
of its
segments, then the shape becomes open. It cannot take on color or
patterns until it is closed. When open shapes are closed, no previous
fill is
remembered. The fill acquires the color currently shown on the color
style button and on the fill style button.
To close an open shape:
1. Select the open shape.
2. Click on the Edit Freeform tool in the toolbox,
or
choose Edit Freeform from the Draw
menu,
or
click the Content Menu button (which selects the default choice on the
Content menu, Edit Open Shape).
3. Using the Edit Freeform tool, drag a freeform point handle until it
touches the end segment of the same shape.
or
Use the curve tool or line tool to draw a new segment that bridges the
opening.
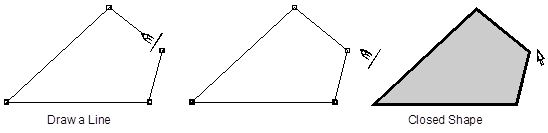
When you release the mouse button, you will see “Closed shape” in the
Style bar.
4. Click the Content menu button twice.
The shape fills with color and pattern if they are turned on.
Undo Line or Curve
During freeform drawing and editing, you can undo any operation by
selecting Undo from the Edit menu.
The command displayed in the menu varies according to the last
operation performed. For example, if you move a point and then pull
down the Edit menu,
the Undo command will read Undo Move. If you draw a curve and then pull
down the Edit menu, the Undo command will read Undo Curve.
To Undo a freeform operation:
1. Pull down the Edit menu. The last
operation performed will be displayed in the Undo command.
2. Select the Undo command.
Instead of the above two steps, you can press Ctrl+Z.
Drawing a Single Line
To draw a single line:
1. Click on the Line tool from the flyout
in the toolbox or choose Line from the Draw
menu. The
Pointer changes to the Line tool.
2. Position the Pointer to begin the line.
3. Drag the Line tool by holding the left mouse button and moving the
mouse in any direction. A “rubber-band” line stretches between the
starting point
and the location of the Line tool.
4. Release the mouse button.
When you are finished drawing, click the Content Menu
mouse button twice. On the first click,
the Line tool changes
to the Edit cursor%pnt_cursor. On the second click, the Edit tool
changes to the Pointer%pntcursor and the line is drawn with the current
graphic
styles.
The point handles disappear on the line, and object handles appear
around the line. Object handles define the smallest rectangular area
that the object
will fit into; they are used for sizing and stretching the object.
If you hold down the Shift key while you draw a line, you “constrain”
the Line tool%line_cur to draw vertically or horizontally. When you
move the
mouse left or right, you will only draw a horizontal line; when you
move the mouse up or down, you will only draw a vertical line.
You can also draw horizontal and vertical lines by positioning the Line
cursor, holding the Spacebar, and pressing an arrow key.
If you draw a horizontal or vertical line, only three object handles
will appear, one at each end of the line and the third in the center.
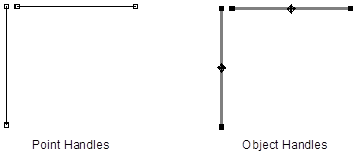
Note:
If Point Display/Freeform Points is selected, object handles and
freeform points will be displayed. Freeform points are discussed under Selecting
and Deselecting Objects.
Drawing Multiple Lines
To draw multiple lines:
1. Click on the Line tool from the flyout
in the toolbox or choose Line from the Draw
menu. The
Pointer changes to the Line tool.
2. Position the Line tool to begin the line.
3. Drag the Line tool to stretch a
“rubber-band” line between the starting point and the Line tool. Extend
the line in any direction.
4. Release the mouse button to complete the first line.
5. Position the Line tool on the ending point handle of the first line
to start the next line. If the tip of the Line tool is within the “New
Object
Radius” of the point handle, a new line will begin exactly from the end
point of the previous line, and the two lines will be joined at this
point.
The New Object Radius defines an area around the point handle at the
end or beginning of a line. (The default radius is 10 pixels.) When you
begin
drawing a line within the New Object Radius of an endpoint, the lines
will be joined at the endpoint. The New Object Radius can be changed by
choosing Snap, then Options
from the Draw menu.
6. Drag the Line tool to draw the second line.
7. Release the mouse button. You can continue drawing lines in this
manner.
Note:
If the Line tool is not within the New Object Radius when you press the
mouse button to start the next line, the current object is considered
complete,
and the new line is drawn as a separate object.
8. When you are finished drawing, click the Content Menu
mouse button twice. On the first click,
the Line tool
changes to the Edit tool. On the second click, the Edit tool changes to
the Pointer, and the shape is drawn with the current graphic styles.
The point
handles disappear, and object handles appear.
If the ending point of the last line drawn does not overlap the
starting point of the first line, the shape is an open shape.
If the last line drawn ends at the point where the first line begins,
the shape is a closed shape.
Closed shapes can have solid- or pattern-filled interiors.
Drawing a Curve
To draw a curve:
1. Click on the Curve tool from the
flyout in the toolbox or choose Curve
from the Draw menu. The
Pointer changes to the Curve tool.
2. Position the Curve tool to begin the curve.
3. Drag%!PI(`useguide.mvb', `help_drag')
the Curve tool in a curved path that approximates the curve desired.
While drawing curves, move the Curve tool smoothly to create the
desired curve. Any jaggedness in the curve will be smoothed out when
you release the
mouse button and EXPRESS fits a curve to the path
you have drawn.

4. Release the mouse button.
The Hourglass appears while EXPRESS calculates
the number of Bezier segments in the curve. (A Bezier segment is a
mathematical representation
of a curve that allows great flexibility and control in manipulating
the curve.) When calculations are complete, a smooth curve is drawn
with handles
marking off each curve segment. The amount of smoothing can be changed.
(See Curve Sketching Options.)
5. When you are finished drawing, click the Content Menu mouse button
twice. On the first click, the Curve tool changes to the Edit tool. On
the second
click, the Edit tool changes to the Pointer, and the shape is drawn
with the current graphic styles. The point handles disappear, and
object handles
appear.
There may be occasions when you want to draw a curve composed of a
single Bezier segment.
Note:
If Point Display/Freeform Points is on, both object handles and
freeform points will be displayed. Freeform Points are discussed under Selecting
and Deselecting Objects.
To draw a single-segment curve:
1. Choose Options from the Draw
menu. The Drawing Options
dialog box appears.
2. Click on Complex Curves in the Curve
Sketching area. The check mark in the Complex Curves box disappears.
Click on OK.
3. Draw a curve. When you are finished, the curve is translated into a
single Bezier segment.
4. If desired, choose Complex Curves
again to restore multiple-segment curve drawing.
Drawing Multiple Curves
You can draw multiple curves in the same way that you draw multiple
lines. Begin drawing a new curve within the new object radius of the
previous
curve’s endpoint, and the two curves will be joined at that point.
Each curve may consist of a few or many segments, depending on the
complexity of the curve.
If the ending point of the last curve segment drawn does not coincide
with the starting point of the first curve segment, the shape is an
open shape.
If the ending and starting points coincide, the shape is a closed
shape.
Closed shapes can have solid or pattern-filled interiors.
If you draw a single curved shape that contains one or more “corners,”
you may or may not want those corners smoothed out when the curve is
translated
into Bezier segments.
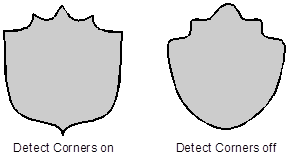
To specify whether corners should be smoothed:
1. Choose Options from the Draw
menu The Drawing Options
dialog box appears.
2. Click on Detect Corners to select or
deselect the option. A check mark in the box means the option is
selected and corners will not
be smoothed out.
3. Click on OK.
Drawing a Line/Curve Combination
To draw an open shape with both lines and curves:
1. Click on the Line tool. (You can just
as easily begin with the Curve tool, but for this example begin with
the Line tool.)
2. Draw an open shape as described in the previous sections.
3. Click on the Curve tool.
4. Place the Curve tool on an ending
point handle (within the New Object Radius), and then press and hold
the mouse button.
5. Draw a curve. If the Curve tool was within the New Object Radius of
the ending point, the curve is joined to the end of the line.
You can continue switching between the line and curve tools to draw any
combination of segments.
When you are finished drawing, click the Content Menu mouse button
twice. On the first click, the Curve/Line tool changes to the Edit
tool. On the
second click, the Edit tool changes to the Pointer, and the shape is
drawn with the current graphic styles. The point handles disappear, and
object
handles appear around the object.
Note:
A freeform object does not have to be drawn all at once. You can use
the Join command to join separate lines and curves. For more
information, see Editing Freeform Drawings.
Drawing Curves with Smooth Joins
When you draw a curve from the end of an existing line or curve, the
“join” where the new curve is connected is automatically made smooth
(tangent).
This is the function of the “Maintain Smooth Joins” command.
You can set a “smooth join angle” to define the parameters for making a
join smooth. If you draw a curve within the smooth join angle, the join
is made
smooth; if you draw a curve outside the smooth join angle, the curve is
not made smooth.
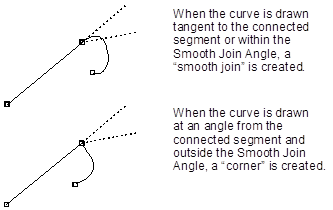
With Maintain Smooth Joins on, you can ensure that two segments will
join smoothly.
To set the smooth join angle:
1. Choose Options from the Draw
menu. The Drawing Options
dialog box appears.

2. Enter the angle desired in the Smooth Join Angle field of the Curve
Sketching section. (The default angle is 30 degrees.)
3. Click on OK.
A small angle requires that you be precise when appending a new curve.
A large angle requires less precision to create smooth joins, but may
create a
smooth join when you really want a “corner.”
Drawing Using Snap to Points
There may be times when you want to start drawing a line or curve from
a specific point on a separate freeform object, or finish drawing a
line or
curve at a specific point on a separate freeform object. You can do
this using the Snap to Points command.
To start drawing a line or curve from a specific point on a separate
object:
1. Select a freeform object and choose Edit Freeform
from the Draw menu or in the toolbox.
If there is not a freeform point at the position you want to start the
line or curve, you will have to add one. To do so, select Add
Handle from the Construct
command in the Draw menu or toolbox,
then click at the desired
position on the object to add a handle.
2. Choose Line or Curve
from the Draw menu, or click on the Line
or Curve tool from the flyout in
the toolbox.
3. Position the drawing tool at the desired position on the freeform
object and press the left mouse button to begin drawing.
If the drawing tool is within the snap radius of the desired point on
the freeform object, the new line or curve you draw will extend exactly
from that
point. (The line or curve will NOT be joined to the object; Snap to
Points is a placement function only.)
4. When finished drawing, click the Content Menu mouse button twice.
To finish drawing a line or curve at a specific point on a separate
object:
1. Select a freeform object and choose Point
Display/Freeform Points from the View menu
or the Point Display button
just to the right of the Object Viewer down arrow in the Style bar.
The position of all freeform points on the object is displayed. If
there is not a freeform point at the position you want to finish the
line or curve,
you will have to add one. To do so, select Freeform/Text
Edit from the Draw menu
or toolbox, select Add Handle from the Construct
command in the Draw menu or toolbox,
then click at the desired
position on the object to add a handle. When done, click the Content
menu button.
2. Choose Line or Curve
from the Draw menu, or click on the Line
or Curve tool in the toolbox. The
point display disappears from the object, but this is not important
since the drawn line will snap to the desired point anyway, provided
you draw to
within its radius.
3. Draw a line or curve, ending at the desired position on the freeform
object.
When you begin drawing, the selected freeform object is automatically
deselected. This has no effect on the Snap to Points function.
4. When finished drawing, click the Content menu button twice.
If the drawing tool is within the Snap Radius of the desired point on
the freeform object, the ending point of the new line or curve will be
positioned
exactly at that point. (The line or curve will NOT be joined to the
object; Snap to Points is a placement function only.)
Drawing Using Snap to Grid
There may be times when you want to start or end a line or curve at a
grid point or a grid line. (Grid lines are invisible horizontal and
vertical
lines that connect the grid points.)
The Snap to Grid command lets you begin or end a segment exactly on any
grid point or line.
Before using Snap to Grid, set the spacing and display of the grid
using the Options command from the View
menu,
which details how to display the grid and set the grid increments and
unit of measure.
To start drawing a line or curve from a grid line:
1. Click on the Snap button in the Style bar so that it shows Snap to
Grid or choose Snap to/Grid from the Draw
menu.
A check mark appears next to the menu command when it is on.
2. Choose Line or Curve
from the Draw menu, or click on the Line or Curve tool in the toolbox.
3. Position the drawing tool and press the left mouse button to begin
drawing.
If the drawing tool is within the Snap Radius of a grid point, the line
or curve you draw will extend exactly from the grid point.
If the drawing tool is not within the snap radius of a grid point, but
is within the snap radius of a grid line, the line or curve you draw
will extend
exactly from the grid line.
When Snap to Grid is on, the Snap Radius defines an area around all
grid lines. (The default radius is 6 pixels.) The Snap Radius can be
changed by
choosing Snap, then Options
from the Draw menu.
4. When finished drawing, click the Content Menu mouse button twice.
To finish drawing a line or curve at a grid line:
1. Click on the Snap button in the Style
bar so that it shows Snap to Grid or choose Snap to/Grid
from the Draw menu. (A check mark appears
next to the menu command when it is on.)
2. Choose Line or Curve
from the Draw menu, or click on the Line
or Curve tool in the toolbox.
3. Draw a line or curve. When you move the cursor within the Snap
Radius of a grid line, the end of the line “snaps” to the grid line.
4. When finished drawing, click the Content menu button twice.
Deleting the Last Segment Drawn
During the drawing process, you can use the Delete key or the Undo
command to delete the last segment drawn.
To delete the last segment drawn:
1. With the Line or Curve tool still active (with the freeform points
visible), press the Delete key to delete the last segment drawn. Press
the Delete
key again to continue deleting line or curve segments one at a time.
2. To delete a continuous sequence of Bezier curves, choose Undo
Curve from the Edit menu while the Curve tool is still
active.
Sketching Color
When sketching curves or lines, you may want to specify a color that
contrasts with the portion of the drawing already completed. A
contrasting color
is particularly useful when manually tracing a grayscale bitmap.
To choose a sketching color:
1. Choose Options from the Draw
menu. The Drawing Options
dialog box appears.
2. Click on the sketching color desired (Black, Green, Red, or Blue).
3. Click on OK.
Curve Sketching Options
EXPRESS
lets you specify several options that control the drawing and editing
of curves.
To set curve sketching options:
1. Choose Options from the Draw
menu. The Drawing Options
dialog box appears. The Curve Sketching
section contains the various curve drawing options.
2. Enter a number of pixels in the Accuracy field.
When a sketched curve is translated into Bezier segments, the segments
will be smoothed out within the number of pixels specified.
If you set Accuracy to a small value (e.g., 1 or 2 pixels), your
drawing will be very accurately reproduced; however, imperfections in
the drawing will
not be smoothed out and more Bezier segments will be created.
3. Choose Faster or Better.
Better
calculates precise Bezier segments matching the original curve within
the limits of the Accuracy setting.
Faster
calculates fewer Bezier segments than Better, taking less time to
redraw the curve.
In almost all cases, the Faster option will be suitable. However, if
you need an exact fit to your original curve, choose Better.
4. Set Detect Corners on or off to
specify if corners should be smoothed.
When Detect Corners is on, a check mark appears in the box next to the
option. Any corners sharper than the “smooth join angle” will not be
smoothed
out when a drawn curve is translated into Bezier segments.
When Detect Corners is off, any corners drawn with the curve tool will
be smoothed out when the curve is translated into Bezier segments.
5. Set Complex Curves in the Curve
Sketching area to on or off in order to specify how the curves you draw
will be redrawn by EXPRESS.
When Complex Curves is on, a check mark appears in the box next to the
option. Any curves you draw will be converted into a sequence of Bezier
segments
that closely approximate the curve as it was originally drawn.
When Complex Curves is off, any curve you draw is redrawn as a single
Bezier segment. Only simple curves can be drawn with a single Bezier
segment,
although you can draw complex curves one segment at a time.
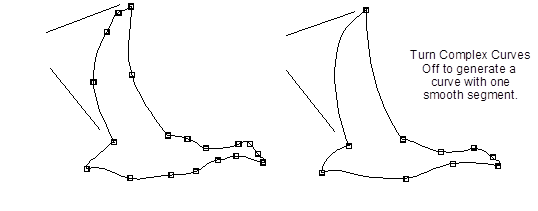
6. Enter the smooth join angle desired.
When you add a curve to the end of a line or curve, the join will be
made smooth (tangent) if you draw the beginning of the curve within the
smooth
join angle. Also, when you draw corners with the curve tool and Detect
Corners is on, the corners will not be smoothed if they are at an angle
greater
than the Smooth Join Angle.
7. Click on OK.
Tracing Bitmaps
Many paint programs and image scanners produce images in bitmap format.
You can import bitmaps into EXPRESS,
then use the
Trace Bitmap command to automatically draw an object-oriented version
of the image.
To trace a bitmap:
1. Cut or paste to the Clipboard or use the Import command to place the
bitmap in your Arts & Letters document.
The bitmap must be black
and white (not grayscale or color).
Note:
If a black & white image is scanned using a color format, the
resulting file is a color file even though the image displayed is black
& white.
2. If desired, set the tracing options in the Drawing
Options dialog box under Options
in the Draw
menu.
3. Select Trace Bitmap from the Draw
menu.
4. Since a bitmap can be composed of several individual objects, point
the Trace Bitmap cursor at the bitmapped object you want to trace.
Click the
mouse button, and EXPRESS traces the object. The
result is a closed shape drawn with the current graphic styles.
It may be necessary to use the tool to trace those parts of the
imported image that were detected as separate objects.
Note:
Autotrace works best when you trace closed areas. Tracing open shapes
in the bitmap can produce unexpected results.
Bitmap Tracing Options
EXPRESS
lets you specify several options that control tracing a bitmap.
To set bitmap tracing options:
1. Choose Options from the Draw
menu. The Drawing Options
dialog box appears.
 [drawopti.bmp]
[drawopti.bmp]
The Bitmap Tracing section contains the various bitmap tracing options.
2. Enter a number of pixels in the Accuracy field.
The Accuracy setting controls how closely the traced outline follows
the bitmap. The default setting is 2 pixels. If the bitmap has rough
edges, you
may not want a very “accurate” trace of the bitmap because an accurate
trace will result in many unwanted points. A less accurate trace may
yield a
superior representation with less work.
3. Select Faster or Better.
The fidelity of a trace is a function of the amount of time spent
computing the best fit of lines and curves while ensuring smooth joins
where
applicable. The Faster option will perform an adequate trace in most
instances, but for a highly accurate trace, select the Better option.
The more
time your computer spends calculating the trace, the less time you will
have to spend “cleaning up” once the trace is complete.
4. Specify More Lines or More Curves.
The More Lines/More Curves scroll bar allows you to adjust the
proportion of lines versus curves in the trace. If your trace results
in many short line
segments where you want curves, adjust the scroll bar towards More
Curves.
If your trace has rounded off curves where you want straight line
segments, adjust the scroll bar towards More Lines. A number, from 0 to
99, appears
above the scroll bar. It is provided for reference purposes so that you
can repeat the setting of More Lines/More Curves when tracing similar
objects.
5. Specify Lines Only.
The Lines Only option allows you to perform an Autotrace that is
composed only of line segments, regardless of the setting of
Faster/Better or the More
Lines/More Curves scroll bar.
6. Specify the Smooth Join Angle.
The Smooth Join Angle controls how sensitive the Autotrace is to
corners. Reducing the setting will result in more corners, while
increasing the
setting yields a trace with fewer corners and more smooth joins.
7. Click on OK.