Chapter Eight: Text
EXPRESS
provides you with over 90 outline, 1,000 TrueType and 1,000 PostScript
typefaces that you can size, manipulate and color. Not only can text be
rotated,
slanted, and stretched, it can also be extruded using EXPRESS’
Extrude feature. Additionally, text point editing allows you to change
the
attributes of any portion of a text object.
EXPRESS
also contains a collection of useful phrases, colored and ready for
use, accessible through the Clip-Art Manager.
Placing a New Text Object
To compose and display a new text object:
1. Choose Text from the Draw
menu or click on the Text tool in the toolbox.
EXPRESS
displays the Enter/Edit Text dialog box:
2. Type your text in the text box.
If you type all the way to the right boundary, the type scrolls to the
left so you can continue the line. Note that line breaks must be
manually
inserted in the displayed text block.
The text box can contain up to 5,000 characters. When you reach the
bottom of the text box, the text scrolls upward one line each time you
begin a new
line.
As you type, you can do the following.
• Press Enter
to begin a new line of text.
• Edit what you type.
• Enter special characters not directly available on your keyboard.
(See next topic.) These special characters will appear only as a black
rectangle in
the Enter/Edit Text dialog box, but they will display and print
correctly.
• Click on the Undo button to erase the new text you have typed. To
restore the insertion point and start again, move the Pointer inside
the text box
and click the mouse.
3. If you want to convert the text you typed to all upper or lower
case, choose the All Upper or All
Lower option
button.
4. Click on the Add button.
The Enter/Edit Text dialog box disappears. The Pointer changes to an
Hourglass for a moment during processing. Then the Hourglass changes to
the Add
Object cursor.
If desired, you can change the styles for the object before you place
it in the document by clicking on the Type Styles button. Move the Add
Object
cursor outside of the work area and it changes to the Arrow cursor. You
can then choose commands and change the current styles. Move the cursor
back
into the document work area and it changes back to the Add Object
cursor.
5. Position the Add Object cursor where you want the text to appear.
If you click the mouse button, the text appears on the screen at its
default size.
{Type1.wmf}
If you hold the mouse button, you can drag the cursor to size a
proportional bounding box for the text. When the bounding box is the
desired size,
release the mouse button and the text appears.
If you hold the Control key and the mouse button, you can drag the
cursor to size a non-proportional bounding box for the object. When the
bounding box
is the desired size, release the mouse button and the text appears.
Note:
You can move the bounding box during the sizing process. With the
primary mouse button held down, press and hold the Content Menu button.
Drag the
cursor to move the bounding box. Release the Content Menu button and
you can continue sizing.
EXPRESS
displays the text using the current settings for interior color and
pattern, line color and type, and text styles (typeface, size, letter
spacing, word
spacing, leading, kerning, condense/extend value, alignment, and
style). The text object is automatically selected (surrounded by
handles).
Importing a Text Object
You can import ACSII or ANSI standard text files of up to 5,000
characters into EXPRESS. Each imported text file
becomes a text object, and
can be edited and manipulated as such.
To import a text file into EXPRESS:
1. Choose Import from the File
menu.
The Import dialog box appears.
2. Pull down the List Files of Type list
and select Text Only. All
files in the current directory
with the extension TXT or DOC will be listed.
3. Highlight the desired name in the list box.
or
Change to the appropriate directory and highlight the desired file.
or
Type the path and filename in the filename text box.
4. Click on OK. The Pointer changes to an
Hourglass while EXPRESS reads the file. Then the
Hourglass changes to the Add
Object cursor.
5. Position the Add Object cursor where you want the text to appear.
If you click the mouse button, the text appears on the screen.
If you hold down the mouse button, you can drag the cursor to size a
proportional bounding box for the text. When the bounding box is the
desired size,
release the mouse button and the text appears.
If you hold the Control key and the mouse button, you can drag the
cursor to size a non-proportional bounding box for the object. When the
bounding box
is the desired size, release the mouse button and the text appears.
EXPRESS
displays the text using the current settings for line color and type,
interior color and pattern, and text styles (typeface, size, letter
spacing, word
spacing, leading, kerning, condense/extend value, alignment, and
style). The text object is automatically selected (surrounded by
handles).
Note:
It is recommended that you set the text attributes for the text you are
importing before you place it. The default typeface and size is Classic
Medium,
point size 24; if you are importing paragraphs of text, this default
setting will make the text block appear at a huge size.
Editing an Existing Text Object
To edit an existing text object:
1. Select the text object you want to edit.
2. Choose Text from the Draw
menu, click on the Text tool in the toolbox,
or click with the Content
menu button (which selects the default “Text” from the Content menu).
The text in the Enter/Edit Text dialog
box is highlighted (reversed against a black background).
3. Move the Pointer inside the text box and click the mouse or click on
Undo. This
removes the highlight so you can
edit the text.
If you skip this step, the highlighted text is erased with your first
keystroke.
4. Edit the text as desired.
To cancel any changes, click on the Undo button.
The original text reappears in the text box. To restore
the
insertion point, position the I-shaped cursor in the text box at the
point you want to resume editing and click the mouse.
5. Click on Replace.
See Text Point Editing
Binding Text to a Shape
EXPRESS
can automatically bind text to the shape of any freeform object.
{Type2.wmf}
If you want to bind text to a symbol object, use the Cvt to Freeform
command to convert the symbol object into a freeform object, then bind
the text to
it.
The Shapes flyout in the Toolbox offers
an arc shape (in the lower right). Use it to add an arc to which text
can be bound. (It must
first be converted to freeform.)
To bind text to a shape:
1. Use Shift+click or Block
Select to select the text object and the freeform
object.
2. Choose Bind to Shape from the Effects
menu. The Bind to Shape
dialog box appears.
<
3. Choose a placement option for the text.
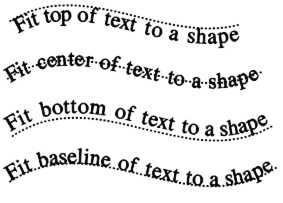
4. Choose an orientation for the text.
{Type4.wmf}
5. To hide the freeform shape, turn off the Show Shape option by
clicking on the box next to Show Shape. To show the shape, click on the
Show Shape box
so that a check mark is displayed.
6. Click on Apply. The text is bound to
the freeform object, starting at the object’s start/end point and
moving in the direction the
object was drawn.
To change the start/end point and/or the drawing direction of the
object:
1. To change the start/end point, select the object (closed shape only)
and choose Set Start/End Point from the Draw menu.
A start/end point is automatically selected. Use the question mark
cursor to click on a different point to make it the start/end point.
(Note that you
can add a point by pressing F5 in order
to start anywhere on the object.)
2. To change the drawing direction, select the object and choose the Bind
to Shape command from the Effects menu. Click on Reverse
order of points at the bottom of the dialog box, then
click on Apply.
Editing Bound Text and Shapes
Once text is bound to a shape, you can edit either the text or the
shape.
To edit text that is bound to a shape:
1. Select the text/shape.
2. Choose Text from the Draw
menu or toolbox.
3. Edit the text as desired.
4. Click on Replace. The
edited text is fitted to the shape.
You can also choose the Color, Line, Interior, and Styles commands from
the Styles menu to change the styles of
text and shapes that
are bound together.
To change the styles of text that is bound to a shape:
1. Select the text/shape.
2. Choose Type from the Styles menu.
Choose Custom to see all of the
possibilities for type adjustment, or choose any
of the other more specific commands.
3. Change the styles as desired. Note that the Left, Right, Centered,
and Justified settings justify the text on the shape accordingly.
4. Click on Apply.
To edit a freeform shape with text bound to it:
1. Select the text/shape.
2. Choose Edit Freeform from the Draw
menu, toolbox or the Content menu that appears when you
depress and hold the
Content menu button.
3. Edit the shape as desired.
4. Choose Edit Freeform or click the
Content Menu button. The text is redrawn to fit the edited shape.
See also Editing Freeform Drawings.
Unbinding Text
To unbind text that has been bound to a shape:
1. Select the text shape.
2. Choose Break Apart from the Effects
menu or just press G while
holding down the Shift key. The text and
shape are broken apart into separate objects.
Converting Text to Freeform Objects
Text objects can be converted to freeform objects which you can then
edit as described under Edit Freeform Objects.
Symbol objects can
also be converted to freeform objects as described under Convert
Freeform Objects.
To convert a text object to freeform objects:
1. Select the text object you want to convert.
2. Choose Cvt to Freeform from the Draw
menu. The text is converted to a group of individual
lines and curves.
3. Click on an individual line or curve to select it.
4. Choose Edit Freeform from the Draw
menu or click on the Freeform tool in the toolbox to
edit a selected line or
curve.
Note that if you select Edit Freeform before converting the text to a
freeform object, you will see Text point controls, rather than freeform
points.
Use the freeform editing capabilities to create stylized text, logos,
and other special effects.
Once a text object has been converted to freeform objects, it cannot be
converted back to the original text object. To manipulate the freeform
objects
as a group, select the objects and use the Group command to group them
together. You can save the grouped freeform objects as a custom symbol.
See also Text Point Editing.
Special Text Characters and Bullets
EXPRESS
includes a set of special text characters and bullets you can use with
any of the Arts & Letters typefaces.
These characters are the
standard extended ANSI character set.
To enter special text characters in the Enter/Edit Text%!JI(`useguide.mvb>second',`TextDB')
dialog box, press and hold the Alt key,
then type the numeric code for the character desired. (Some characters
may appear as small rectangles in the Enter/Edit Text dialog box, but
will
appear on screen when you “add” the text.)
To add the currency symbol for the British pound, for example, hold the
Alt key and type the number 0163,
then
release the Alt key. Click on the Add
button to add the text to the drawing area.
You must use the number keys in the numeric keypad.
Hint: When entering multiple lines of text for a “bulleted” item, hold
down the Alt key and type 0127
at the
beginning of the second line to offset the text by the width of the
bullet. The “placeholder” character ensures that the text will be flush
left
following the bullet as shown below.
• To ensure that the second line is flush left with the first line,
type a
? placeholder character (Alt + 0127) at the beginning of the second
line.
Table of Special Text Characters and Bullets:
|
�
|
�
|
�
|
�
|
�
|
�
|
�
|
�
|
�
|
�
|
|
0192
|
0224
|
0193
|
0225
|
0194
|
0226
|
0195
|
0227
|
0196
|
0228
|
|
�
|
�
|
�
|
�
|
�
|
�
|
�
|
�
|
�
|
�
|
|
0197
|
0229
|
0170
|
0198
|
0230
|
0199
|
0231
|
0200
|
0232
|
0201
|
|
�
|
�
|
�
|
�
|
�
|
�
|
�
|
�
|
�
|
�
|
|
0233
|
0202
|
0234
|
0203
|
0235
|
0204
|
0236
|
0205
|
0237
|
0206
|
|
�
|
�
|
�
|
�
|
�
|
�
|
�
|
�
|
�
|
�
|
|
0238
|
0207
|
0239
|
0209
|
0241
|
0210
|
0242
|
0211
|
0243
|
0212
|
|
�
|
�
|
�
|
�
|
�
|
�
|
�
|
�
|
�
|
�
|
|
0244
|
0213
|
0245
|
0214
|
0246
|
0186
|
0216
|
0248
|
0217
|
0249
|
|
�
|
�
|
�
|
�
|
�
|
�
|
�
|
�
|
�
|
�
|
|
0218
|
0250
|
0219
|
0251
|
0220
|
0252
|
0255
|
0223
|
0191
|
0161
|
|

|

|

|

|

|

|
�
|
�
|
�
|
�
|
|
0145
|
0146
|
0147
|
0148
|
0150
|
0151
|
0162
|
0163
|
0164
|
0165
|
|
�
|
�
|
™
|
�
|
�
|
�
|
�
|
�
|
�
|
�
|
|
0167
|
0169
|
0153
|
0176
|
0185
|
0178
|
0179
|
0188
|
0189
|
0190
|
|

|

|

|

|

|

|

|
t
|
�
|
�
|
|
0128
|
0129
|
0130
|
0131
|
0132
|
0133
|
0134
|
0135
|
0136
|
0137
|
Type Styles
When you size text interactively (by dragging an object handle on a
selected text object), the size of the text object is displayed in the
Numeric bar
using the current unit of measure (inches, centimeters, or picas). You
can also size text by entering a size in the Type Styles
dialog
box. This size is specified in points.
There are many terms and concepts unique to typography that are useful
to know. Below is a list that presents some of them.
• Typeface:
The family name for a particular style of character. The style is
consistent for the full range of
characters, or alphabet. Typefaces can be divided into three
categories:
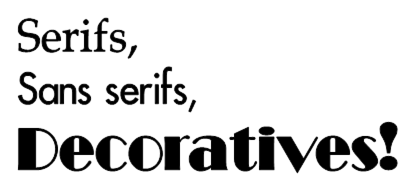
• Font:
Printer-resident or downloadable information used to draw a text
object. Since fonts are created in two
places, the monitor and the printer, the two basic kinds of fonts are
screen fonts and printer fonts, which ideally match. Although “font”
technically
indicates a typeface at a particular point size, the term is often used
interchangeably with “typeface.” Some popular fonts include Bitstream,
ITC, and
PostScript. (Note: Adobe Type Manager, or ATM, is a font-handling
program that uses PostScript outline technology to produce a smoother
printed font.)
• A point is a typesetting unit of
measure approximately equal to 1/72”; that is 72
points equal approximately one inch. Some
typographic systems, such as PageMaker and Arts &
Letters, round slightly to make one point equal exactly
1/72”. Therefore, you
would specify 72 points for a type size of one inch, 36 points for a
type size of 0.5 inch, etc. Books, magazines, typewritten documents,
and other
printed materials often use type with a point size of 9 or 10, with
titles of 12 to 18 points.
• Type size is measured from the top of
the typeface’s ascenders to the bottom of its descenders. (An example
of an ascender would be
the vertical stroke of this letter: b. An
example of a descender would be the vertical stroke of this letter: p.)
Therefore, specifying a type size of 10 points does not mean that each
letter will be 10 points high; rather, it means that the total vertical
space
allotted for the text is 10 points.
{Type6.wmf}
• Leading, letter spacing, and word spacing
are also measured in points. You can set these spacing options manually
or choose “auto.”
If you choose auto, Arts & Letters will
automatically calculate spacing for text objects.
• Leading should normally be greater than
the type size unless the type is in all capitals. If you specify a
leading value less than
the type size, the descenders of one line of text can overlap the
ascenders of the following line.
• Letterspacing can be designated as
fixed or proportional. Fixed letter spacing places each letter in an
invisible “character cell”
of the same width (equal to a capital M in that typeface). Proportional
spacing gives each letter a character cell based on the actual width of
the
letter.
{Type7.wmf}
• Fixed spacing is useful when creating
columns of numbers and for certain special effects. You can specify a
negative value for
letter spacing if you want letters to overlap. You can specify a
negative value for word spacing if you want words in a text object to
overlap.
• Kerning is the adjustment of spaces
between pairs of letters, specified as a percentage from 0 (no kerning)
to 100 (full kerning).
The shapes of some letters cause them to have extra space between them,
for example the pair “Te”, which typically needs to be drawn closer
together.
• Word Spacing:
The amount of space, measured in points, between words in a text
object.
• Aspect:
The width-to-height ratio of text, expressed as a percentage. It is the
same thing as condense or expand
percentage.
• Text Alignment:
The alignment of lines of text within a text object (flush left, flush
right, centered, or fully
justified left and right).
• Type Style:
The style of text — normal, italic, bold,
or underlined.
See Text Point Editing.
Default Type Styles
The default type styles used by EXPRESS are as
follows:
|
Typeface
|
Classic Medium (Typeface 14)
|
|
Type Size
|
24 points
|
|
Letter Spacing
|
Auto, Proportional
|
|
Word Spacing
|
Auto
|
|
Leading
|
Auto
|
|
Kerning
|
0%
|
|
Aspect
|
100%
|
|
Alignment
|
Left
|
|
Type Style
|
Normal
|
If desired, you can change the default styles.
See also Save and Recall Styles.
Changing Type Style
You can change type style settings at any time by using commands in the
Type Styles dialog box
.%!JI(`useguide.mvb>second',`TypeAttsDB') The program redraws
selected text objects and draws all new text objects using the new
settings.
Type style settings affect only text objects.
Choosing Arts & Letters Typefaces
EXPRESS
comes with over 90 outline typefaces. Text created using outline type
is treated as an object and can be sized, stretched, rotated, etc.
In addition to Arts & Letters typefaces,
you can use printer and downloadable fonts.
To choose an Arts & Letters outline
typeface:
1. Select the desired text object.
2. Choose Type from the Styles
menu, then Custom; or
click with the Content Menu button on the Type
Styles button.
The Type Styles dialog box appears.
The list box at the upper left shows the available Arts
& Letters typefaces, each with an assigned number.
The current typeface is
highlighted.
3. The Type Styles dialog box displays a
sample of the currently-selected typeface in the lower preview window.
You can change the sample text in the preview window by double-clicking
on the window itself. The Sample Text dialog box will appear, into
which you
can enter your own text.
4. Choose the new typeface.
Scroll the list box until the typeface name is visible. Click on the
typeface name.
or
Type the number of the typeface in the Number field.
5. Click on Apply.
The selected text object is redisplayed in the new typeface.
Choosing Printer Fonts
In addition to Arts & Letters typefaces,
you can specify any hardware or software font supported by Windows and
your printer.
For example, if your computer is connected to an Apple LaserWriter, and
you choose to use printer fonts, the typeface list displays a table of
LaserWriter fonts.
Before hardware and software fonts can be used with Windows
applications, they must first be installed. See your Windows User’s
Guide, your printer
user’s guide, and your software font installation guide for information
on installing fonts for use with Windows applications.
To choose a printer font:
1. Select the desired text object.
2. Choose Type from the Styles
menu, then Custom; or
click with the Content Menu button on the Type
Styles button. The Type Styles dialog box
appears.
3. There are two option buttons under the typeface list: one is marked “Arts
& Letters” and the other is marked with the name of
the
currently-selected printer.
(You can change the currently-selected printer, if desired, using the
Printer Setup command in the File menu.)
Click on the printer option button, and the typeface list displays
available fonts. Each item in the list will be preceded by an icon
which indicates
whether the font is a TrueType font or a printer font.
4. The dialog box displays a sample of the currently-selected font. (If
the font does not include a screen representation the preview may not
match the
chosen font, although it may print correctly.)
5. Choose the desired font name from the list.
6. Click on Apply.
Text Point Editing (Ctrl+P)
The Freeform/Text Edit command in the
Draw menu and the Freeform Shape/Text Point Edit
button in the Toolbox allow
you to edit either a selected freeform object or to precisely control
the styles of any letter in a text block. If a text object is selected,
the face
of the Freeform Shape/Text Point Edit button changes to the Edit tool
This alerts you to the option of performing an operation on the
individual characters within a text block.
To change the styles of individual characters within a text block:
1. Select the text block and select Freeform/Text Edit from
the Draw menu, or depress the Content
menu button and
select Text Point Edit, or click on the Freeform
Shape/Text Point Edit button in the Toolbox, or press Ctrl+P.
Small open squares — character control points — appear at the bottom
left of each character, and two triangular spacing controls appear
below and to
the left and right of the text block.
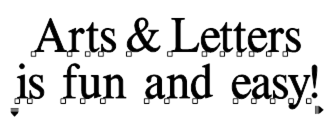
2. The character control points can be selected individually, by
Shift+click, or by the Block Select cursor (Ctrl+B).
The selected
control points fill, indicating that the characters they control can be
given styles apart from the text block in which they appear. You can
italicize
words or letters, give them different fill and line styles, or change
their typeface.
You can use this feature to adjust kerning (character fit) by selecting
letters and moving them horizontally (either closer or farther apart).
Press
the Shift key and the movement of the
selected characters will be constrained to either horizontal or
vertical.
3. The triangular controls — one pointing vertically, the other
horizontally — allow you to drag the text block and change its leading
(vertical
adjustment) and word and letter spacing (horizontal adjustment). Note
that this is different from stretching a text block by dragging a
center handle.
These horizontal and vertical controls allow you to interactively
change spacing, rather than by entering numbers in the Type Spacing
dialog box.
Aspect
The Aspect is the ratio of displayed text width to the “normal” text
width. It is the same as condense/extend percentage.
The Aspect value of 100% represents the normal text aspect ratio.
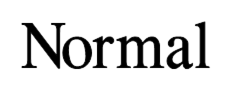
You can specify a value of less than 100% to reduce the width of the
text without affecting its height. For example, an Aspect value of 50%
condenses
the text to half of its original width.
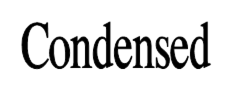
Specifying a value greater than 100% extends the width of the text
without affecting its height. For example, an Aspect value of 200%
extends the text
to twice its original width.
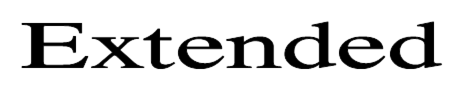
Changes to Type Size Settings When Text Is Stretched
Sizing a text object by stretching changes some of the type size styles
of that object.
• Proportional sizing (stretching with a
corner handle) changes type size, leading, and letter spacing
proportionally.
• Nonproportional sizing that
affects the width (stretching with a side handle)
changes letter spacing and the aspect
value.
• Nonproportional sizing that
affects the height (stretching with the top or bottom
handle) changes type size and
leading.
Viewing and Changing Current Type Size Settings
To view the type size settings for a specific text object, select the
object and choose Type then Custom
from the Styles menu, or click with the
Content Menu button on the Type Styles button in the Style bar. The Type
Styles dialog
box appears, showing the type size.
Click on Spacing to view the Type
Spacing Adjustments dialog box. This dialog box allows
you to adjust the leading,
letter spacing, word spacing, kerning, and condense/extend value.
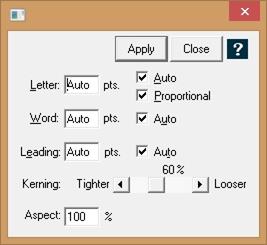
To change the type size, leading, letter spacing, word spacing,
kerning, and condense/extend value of selected objects:
1. Select the desired text object.
2. Choose Type. then Custom
from the Styles menu.
EXPRESS
displays the Type Styles dialog box.
A text box shows the current type size. To change the type size, enter
a new size in the Size box or click on a size in the sizes list.
Click on Spacing to view the leading,
letter spacing, word spacing, kerning, and condense/extend value.
3. Change the letter spacing, word spacing, leading, and
condense/extend values by typing the new values in the appropriate
boxes.
Change the kerning value by dragging the scroll box or by clicking on
the arrows at the ends of the scroll bars.
4. Click on Apply.
The selected text objects will be redrawn with the new settings, and
any new text objects created will use the new settings.
See Freeform Text Editing
Changing Text Alignment
There are four alignments within a text block:
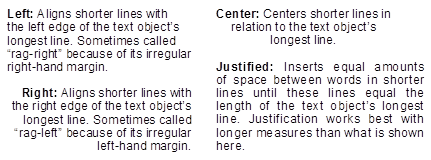
To change the text alignment:
1. Select the desired text object.
2. Choose Type, then Alignment
from the Styles menu, or click with the
Content Menu button on the
Type Styles button in the Style bar.
3. Check Left, Right, Centered, or Justified.
Note:
When aligning text blocks, as opposed to aligning lines of text within
a text block, choose the Align command
from the Arrange menu.
Changing Type Style
The normal type style is the most
commonly used of the five type styles. When you want to emphasize text,
use one of the four special
type styles.
|
Normal:
April 27.
|
Bold:
April 27
.
|
|
Italicize:
April 27
.
|
Underline:
April 27
.
|
To create strikeout or underline text using Arts &
Letters typefaces, simply draw a line through or under the
text. To create bold text
for a text with no unique boldface, increase the line weight of the
text using the Line command in the Styles menu, or choose a bolder
version of the
same typeface. You can combine styles as desired.
To choose a different type style:
1. Select the desired text object.
2. Choose Type, then Type
Styles... from the Styles menu,
or click with the Content Menu button on
the Type Styles button in the Style bar.
The Type Styles dialog box appears.
The active type style (Normal, Italic, Bold, Strikeout, or Underline)
is marked.
3. Click on Normal, Bold, Italic, or Underline,
and click on Apply.
4. If you choose Italic, a field appears with the current or default
value.
Type a positive number to italicize the text to the right; type a
negative number to italicize to the left. (The value must be between
-60 and +60
degrees.)
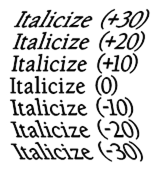
Naming Text Styles
Once you’ve assigned typeface, size, style, and spacing styles to a
text object, you can assign a name to those styles. You can then assign
that group
of styles to other text objects by simply clicking on the name.
To name a group of text styles:
1. In the Custom Type Styles dialog box,
set the styles desired: Typeface, Size, Alignment, etc. Use the Spacing
and Styles dialog
boxes to set spacing and style styles.
2. Click on Name. The
Name Attributes dialog box appears.
3. Enter a name for the combination of styles and click on Name.
The name is added to the list of named Type Styles.
To assign Named text styles to an object:
1. Select a text object.
2. Choose Type, then Type
Palette... from the Styles
menu. The Type Palette dialog
box appears.
3. Click on the style name desired. The style is applied to the
selected object.
To rename Named text styles:
1. Choose Type, then Custom
from the Styles menu, or click with the
Content Menu button on the Type
Styles button in the Style bar. The Custom Type Styles dialog box
appears.
2. Click on the style name you want to rename.
3. Click on Name. The
Name Attributes dialog box appears.
4. Enter a new name and click on Rename.
The new name replaces the old name in the list box.
To delete Named text styles:
1. Choose Type, then Custom
from the Styles menu. The
Custom Type Styles dialog box
appears.
2. Click on the style name you want to delete.
3. Click on Name. The
Name Styles dialog box appears.
4. Click on Delete. The
name is deleted from the list box.
Save and Recall Styles (Text)
To assign the styles of one text object to another text object, without
repeating the many settings that control the appearance of the text,
choose the
Save and Recall commands from the Styles menu, or use the Eyedropper.
For example, to standardize the text in an organization chart, select
the text object having the greatest number of characters in a line
and/or the
greatest number of lines.
Assuming all of the boxes are the same size, copying the styles of the
largest text object ensures that all text will be the same size and
will fit in
the other boxes on the chart.
To save and recall styles:
1. Select the text object with the graphic and text styles you want to
copy to another object.
2. Choose Save from the Styles
menu,
or
click on the Eyedropper button with the primary mouse button
or
just press R while holding down the Ctrl
key.
EXPRESS
sets the current graphic and text styles to those of the selected
object.
3. Select the text object to be assigned the current graphic and text
styles.
4. Choose Recall from the Styles
menu,
or
click on the Eyedropper button with the Content menu mouse button,
or
just press R while holding down the Shift
key.
The selected text objects are redrawn using the current graphic and
text styles.