Chapter Seven: Changing Graphic Styles
You can change the current styles (i.e., attribute settings) at any
time. The program will use the new settings to draw all new objects. If
you start a
new file by choosing New from the File menu
or by restarting EXPRESS, the Arts
& Letters default styles settings
will be restored.
Graphic styles can be saved from one EXPRESS
session to another by saving the named styles or by saving the default
file.
Graphic Styles Defaults
The four graphic styles for symbol, text, and freeform objects are:
• Line Color
(the color of the object’s lines)
• Line Type
(the width, pattern, and style of the object’s lines)
• Fill Color
(the color of shaded areas inside the object)
• Fill Pattern
(the shading pattern inside the object).
The current styles are displayed in the Style bar.
The default style settings are:
• Line Color
= Black
• Line Type
= Hairline (Width), Solid (Pattern), Mitered (Joins), and Butted (End
Caps).
• Fill Color
= Cyan
• Fill Pattern
= Solid.
Using Styles
As described throughout the On-Line User’s Guide, you can:
• Mix colors and assign a name to each color
• Choose fill styles and assign a name to those styles
• Choose line styles and assign a name to those styles
• Choose text styles and assign a name to those styles
• Combine the above styles into style bundles and name them.
You can then select the names at any time from list boxes in the Color,
Fill, Line, Type and Style Bundles dialog boxes. The dialog boxes are
accessible through the first five buttons in the Style bar, through the
appropriate menus, and through the Content menu.
To use Styles:
1. Select Style Bundles then Bundles
Palette from the Styles menu
or click on the Bundles button in the
Style bar. The Styles Palette appears.
2. In the Styles Palette is a scrolling list of named styles. Some are
used for text, some for objects.
3. To assign attributes of a named style to an object in the document,
select the object, then click on the desired name in the Styles
Palette. The
style’s attributes will be transferred to the object.
To create style bundles from named attributes:
1. Select Style Bundles then Custom
from the Styles menu or click with the Content menu button on the Styles
button in the Style bar. The Custom Style Bundles
dialog box appears.
2. Select the various named attributes you want to bundle. You must
already have assigned names to colors, fills, lines, and type before
they can be
combined as a style.
3. Click on Name. The Name Style dialog
box appears.
4. Enter a name for the attributes and click on Name.
The name appears in the Styles list box.
To save styles to a file:
1. Choose Save As under Style Bundles in
the Styles menu. The Save Styles As dialog box appears.
2. Enter a filename. The default extension is .STY. Click on OK.
The styles are saved on disk.
To load styles from a file:
1. Choose Open under Style Bundles in the
Styles menu. The Open Styles dialog box appears.
2. Enter the name of the style (.STY) file to be loaded, or click on
the filename. To replace the current named styles and attributes, place
a check
mark in the As New box. To add the named styles and attributes of the
Style file to the current styles and attributes, remove the check mark
from the
As New box.
Changing Line Color
To change the line color:
1. Choose Line, then Custom
from the Styles menu.
or
Click on the Line Style button in the
Style bar then on Custom.
or
Click on the Line Style button with the
Content Menu mouse button.
The Custom Line dialog box appears.
 [cusline.bmp]
[cusline.bmp]
2. Click on the bottom left color button and choose the desired line
color from the displayed palette.
or
In that displayed palette, you can choose the Custom
button if you want to mix a unique color.
3. Click on Apply.
Changing Line Width
To change the line size:
1. Choose Line, then Custom
from the Styles menu.
or
Click on the Line Style button in the
Style bar then on Custom.
or
Click on the Line Style button with the
Content Menu mouse button.
The Custom Lines dialog box appears.
2. Type a value from 0.0
to 72.0 in
the width box.
or
Click on the up and down arrows to adjust the line width up and down in
one-point increments.
Note:
A line width of 0.0 specifies a “hairline,” whereas a line width of 72
points specifies a line one-inch wide. (A hairline is the thinnest
possible line
an output device can produce, and so will vary from device to device.)
3. Click on the Scale Width With Object check box to toggle the option
on and off. The option is on when a check mark is displayed in the box.
Turn Scale width with object:
• OFF to have the lines in an object
remain the same width when the object is resized
• ON to have the lines in the object
become proportionally thicker when you enlarge the object and thinner
when you shrink the object.
4. Click on Apply.
Note:
When you select an object that has wide lines, the placement of the
object handles is unaffected by the thickness of the line.
{lines1.wmf}
Changing Line Pattern
To change the line pattern:
1. Choose Line, then Custom
from the Styles menu.
or
Click on the Line Style button in the
Style bar then on Custom.
or
Click on the Line Style button with the
Content Menu mouse button.
The Custom Lines dialog box appears.
2. Click on the pattern desired. (None eliminates lines altogether.)
3. Click on the Auto-adjust check box to toggle the option on and off.
The option is on when a check mark is displayed in the check box.
Turn Auto-adjust:
• OFF to maintain an exact, rigid pattern
(This may cause segments in the pattern to be chopped where the line
changes direction and
where the line ends.)
• ON to have EXPRESS
automatically adjust the pattern to fit the length and shape of the
line.
4. Click on Apply.
Changing Line Style
To change the line style:
1. Choose Line, then Custom
from the Styles menu.
or
Click on the Line Style button in the
Style bar then on Custom.
or
Click on the Line Style button with the
Content Menu mouse button.
The Custom Lines dialog box appears.
2. The Style section of the dialog box lets you choose either an end
cap/corner join style or a calligraphic style for lines.
To choose an end cap and corner style, select End/Join,
then click on Define. The
End and Join
Styles dialog box appears.
Click on the desired end cap and join to choose them. If you choose
Miter joins, you can have a combination of mitered and beveled joins by
entering an
angle in the “Bevel at less than” field.
All joins that intersect at an angle:
• Equal to or greater than
the one specified will be mitered.
• Less than the one specified will be
beveled.
This option can be used to control miter spikes
that occur when you have two wide lines meeting at a sharp angle.
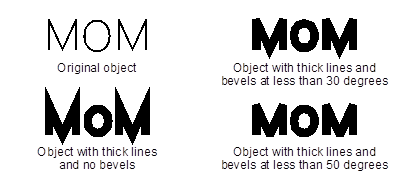 {lines2.wmf}
{lines2.wmf}
To choose a calligraphic style, select Calligraphic, then click on Define.
The Calligraphic Pen dialog box appears.
Use this dialog box to specify the shape and orientation of lines and
curves.
3. Click on Apply.
The following illustration shows the results of choosing various line
styles.
{lines1.wmf}
Naming Line Styles
Once you’ve set up a width, pattern, and style for a line, you can
assign a name to those styles. For example, you might set a width of
two points, a
dot-dash pattern, a round end cap, and beveled corner joins. You can
name this group of styles and then select the styles by simply choosing
the name.
A variety of line styles have been predefined for your convenience.
To name a set of line styles:
1. Choose Line, then Custom
from the Styles menu.
or
Click on the Line Style button in the
Style bar then on Custom.
or
Click on the Line Style button with the
Content Menu mouse button.
The Custom Lines dialog box appears.
2. Enter the name you want to assign to the current line styles and
click on Name.
The name is added in the list box at the lower right of the Custom
Lines dialog box and in the Line Styles dialog box.
To assign named line styles to an object:
1. Select the object.
2. Choose Line, then Lines
Palette from the Styles menu,
or click on the Line Styles button in the
style bar. The Lines Palette dialog box appears.
3. Click on the style name desired. The line style of the selected
object is changed.
To rename named line styles:
1. Choose Line, then Custom
from the Styles menu.
or
Click on the Line Style button in the
Style bar then on Custom.
or
Click on the Line Style button with the
Content Menu mouse button.
The Custom Lines dialog box appears.
2. Click on the style name you want to rename.
3. Click on Name. The
Name Styles dialog box appears.
4. Enter a new name and click on Rename.
The new name replaces the old name in the list box.
To delete named line styles:
1. Choose Line, then Custom
from the Styles menu.
or
Click on the Line Style button in the
Style bar then on Custom.
or
Click on the Line Style button with the
Content Menu mouse button.
The Custom Lines dialog box appears.
2. Click on the style name you want to delete.
3. Click on Name. The
Name Styles dialog box appears.
4. Click on Delete. The
name is deleted from the list box.
Changing Fill Color
To change the fill color:
1. Choose Color, then Custom
from the Styles menu.
or
Click on the Color Style button in the
Style bar then on Custom.
or
Click on the Color Style button with the
Content Menu mouse button.
The Custom Color dialog box appears.
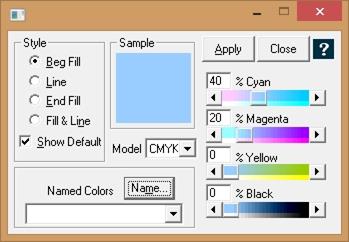
2. The Fill and Line check boxes let you specify whether the selected
color will apply to an object’s interior or lines, or to both.
3. Choose the desired color from the list and click on Apply.
or
Choose Model from the Custom Color dialog
box.
You can mix colors using the Hues, RGB, and CMYK color models. By
mixing percentages of the colors of the basic components of any model,
you can create
over 16 million colors.
A sample of the current color is displayed in a screen color preview
section in the middle of the dialog box. Clear
the Show Object check box if you are
mixing your own color. Use the slider buttons or arrows to mix
percentages of color. The Sample box
shows the resulting color.
Click on the Name button and assign a
name to the new color.
4. Click on Apply.
Changing Fill Pattern
To change the fill pattern:
1. Choose Fill, then Custom
from the Styles menu.
or
Click on the Fill Style button then the Custom
button in the Style bar.
or
Click on the Fill Style button with the
Content Menu mouse button.
or
Press the Tab key on your keyboard.
The Fill Styles dialog box appears.
2. Select the desired Fill Option (None, Raster, Vector, Gradient, or
Solid) and click on Apply.
Fill Options
In the Custom Fill dialog box is a list of predefined fill styles you
can use to fill the interior of objects. Access it by using the Content
Menu
button to click on the Fill style button. Pressing the Tab key when no
other operation is in progress will also display the Custom Fill dialog
box.
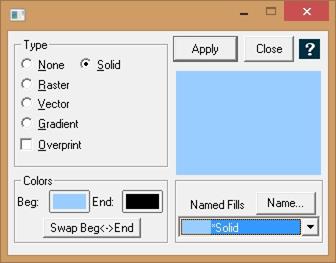
None
%fillnone creates a transparent object, so that any object or pattern
underneath will show through.
Solid
%filsolid creates a solid fill in the chosen color.
Raster
%filrastr displays a selection field. Type in the number of the pattern
desired, or click on the up and down arrows to scroll through available
patterns. (Patterns are displayed in the Clip-Art Handbook.)
Note:
When Creating a document that will be output to a plotter or other
vector device, use vector patterns.
Vector
displays a selection field. Type in the number of the pattern desired,
or click on the up and down arrows to scroll through available
patterns. Use the
vector shading patterns or solid colors for plotter output.
Gradient
chooses the current Gradient fill. To create a new Gradient fill, click
on Define. The Gradient Fill dialog box
appears.
Use the default settings to create a Gradient fill
or
Specify the beginning and ending colors for the gradient, the type of
gradient (linear, radial, linear-wave, or radial-wave), the
“repetition” (the
number of times the gradation is repeated in the object or the number
of times the gradation is repeated per inch), and the angle of the
gradient.
To create a Gradient fill:
1. Click on the Beg[inning] Colors
button. A color palette appears. Choose from the displayed colors, or
choose Custom to mix a color to serve as
the beginning color in the gradation.
2. Click on the End button. A color
palette appears. Choose from the displayed colors, or choose Custom
to mix a
color to serve as the beginning color in the gradation.
3. Choose the transition desired from the Transition list. The
available transitions are:
<
The Wave transitions bunch more transitional colors at each
end of the gradient, with fewer colors in between.
4. Click on Define to specify your own
gradient fill styles. If you use the Linear or Linear-wave transitions,
you can specify an
angle for the gradation. To specify the angle numerically, enter the
desired angle in the Angle box. To adjust the angle using the mouse,
drag the
endpoint of the cross-shaped cursor in the upper left of the display.
<
5. Specify a repetition for the gradation by entering the
number of repetitions desired in the Repetition. Choose object
or inch from the Repetition per list.
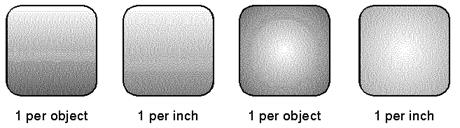
Note:
The repetition measure can be changed by selecting a different unit of
measure in the View Options dialog box
6. Specify a Beginning Color for the gradation. To specify the
gradation’s point of origin numerically, enter X and Y percentages in
the Begin boxes.
The Angle window specifies the direction of the gradation across the
object. To adjust the origin with the mouse, drag the cursor in the
display to the
location desired.
“Spread” indicates how deep the first color will go before becoming the
second color. At 100%, the gradient blends from the first color to the
second,
along an imaginary line from the center of the gradient adjustment
across to the farthest point of the object. At 50%, the transition is
complete
halfway along this imaginary line.
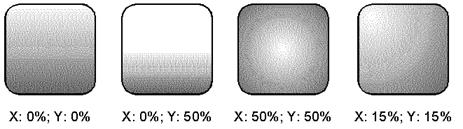
Note:
When creating a document that will be output to a plotter or other
vector device, do not use Raster patterns.
Naming a Fill Pattern
You can assign names to often-used patterns, and then quickly select
the name from the list box instead of scrolling through the pattern
numbers.
To name a pattern:
1. Choose Fill, then Custom
from the Styles menu.
or
Click on the Fill Style button in the
Style menu then on Custom.
or
Click on the Fill Style button with the
Content Menu mouse button.
or
Press the Tab key on your keyboard.
The Fill Styles dialog box appears.
Select the pattern you want to name.
2. Click on Name. The Name Styles dialog
box appears.
3. Enter a name for the pattern and click on Name.
The name is added to the list in the Fill Styles dialog box.
To assign named fill styles to an object:
1. Select the object.
2. Choose Fill, then Fills
Palette from the Styles menu.
or
Click on the Fill Style button in the Style
bar.
3. Click on the style name desired.
4. Click on OK.
To rename named fill styles:
1. Choose Fill, then Custom
from the Styles menu.
or
Click on the Fill Style button then the Custom
button in the Style bar.
or
Click on the Fill Style button with the
Content Menu mouse button.
or
Press the Tab key on your keyboard.
The Fill Styles dialog box appears.
2. Click on the style name you want to rename.
3. Click on Name. The Name Styles dialog
box appears.
4. Enter a new name and click on Rename.
The new name replaces the old name in the list box.
To delete named fill styles:
1. Choose Fill, then Custom
from the Styles menu.
or
Click on the Fill Style button in the
Style bar then on Custom.
or
Click on the Fill Style button with the
Content Menu mouse button.
or
Press the Tab key on your keyboard.
The Fill Styles dialog box appears.
2. Click on the style name you want to delete.
3. Click on Name. The Name Styles dialog
box appears.
4. Click on Delete. The name is deleted
from the list box.
Save and Recall Styles
To change an object’s styles to match those of any other object already
in the document, choose the Save and Recall commands in the Styles
menu. These
commands save text styles as well as graphic.
To save and recall styles:
1. Select the object with the styles to be copied (line color, line
type, fill color, and fill pattern).
2. Choose Save from the Styles
menu
or
Press Ctrl+R.
EXPRESS
sets the current styles to those of the selected object, and updates
the styles section of the toolbox.
3. Select the objects to be assigned the current styles.
4. Choose Recall from the Styles
menu.
or
Press R while holding down the Shift
key on your keyboard.
The selected objects are redrawn using the current styles.
5. Note that color, fill, line, and type are all saved by default. If
you want only some of these styles, place a check mark in the Styles...
Save/Recall menu beside the ones you want saved.
Undo Style Changes
You can undo style changes made to objects.
To undo style changes, pull down the Edit menu
and choose Undo Style or press Ctrl+Z.
Eyedropper
The Eyedropper style button allows the saving of specific style
elements from one object in EXPRESS in order to
apply them to other objects.
The Eyedropper remembers the last saved style until you close EXPRESS.
First hold down the Content Menu button on the Eyedropper and drag the
cursor to those elements of an object that you want to save.
To save these style elements from an object intended as a model, select
the object and click on the Eyedropper with the left mouse button
(alternately,
press Ctrl+R or use the Save command in
the Eyedropper menu). To apply the styles, select another object and
give a click of the
Eyedropper with the Content menu button (alternately, press Shift+R
or use the Recall command in the Eyedropper).